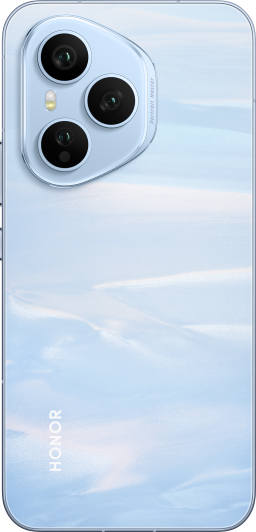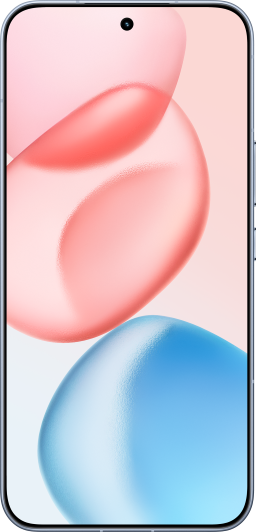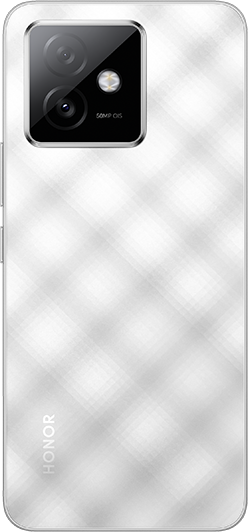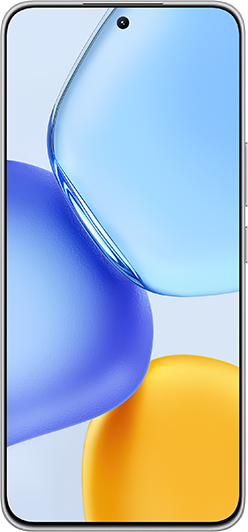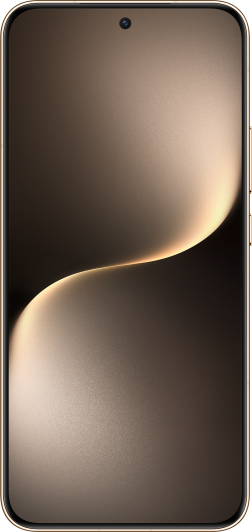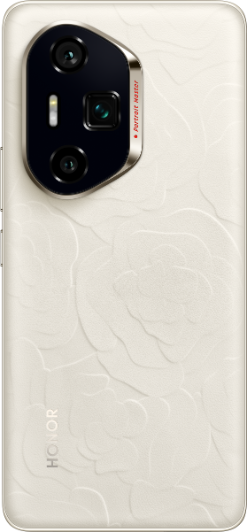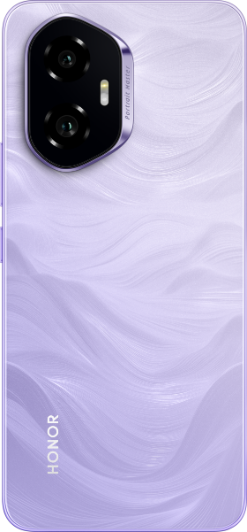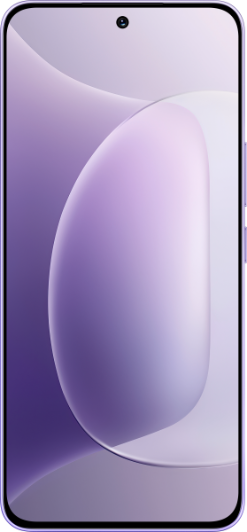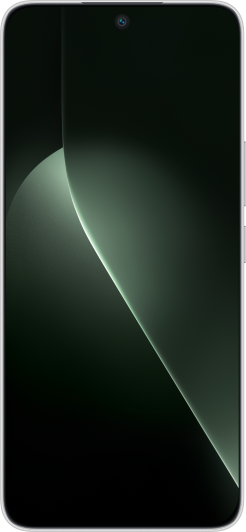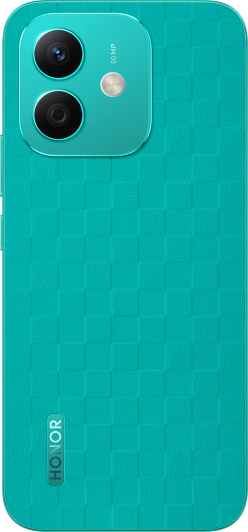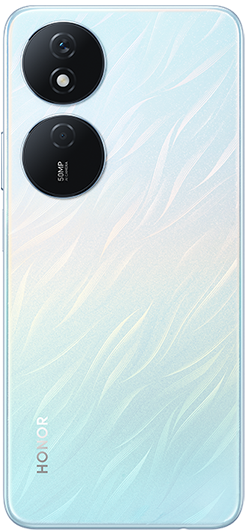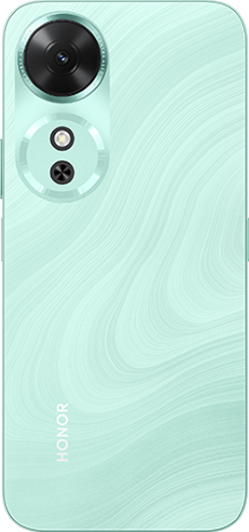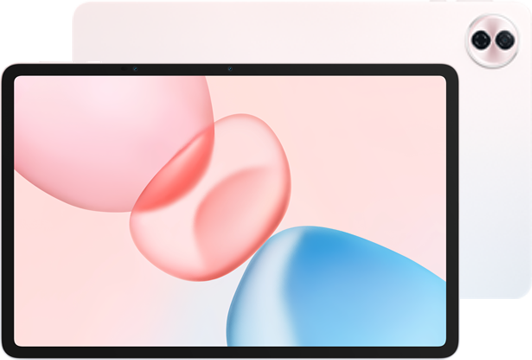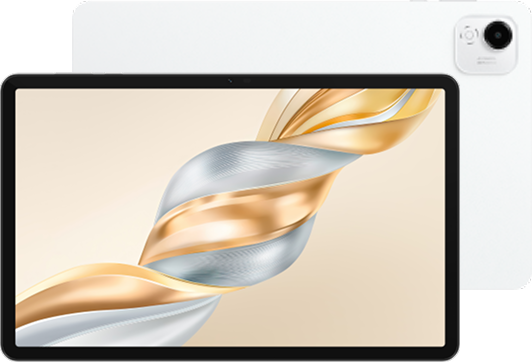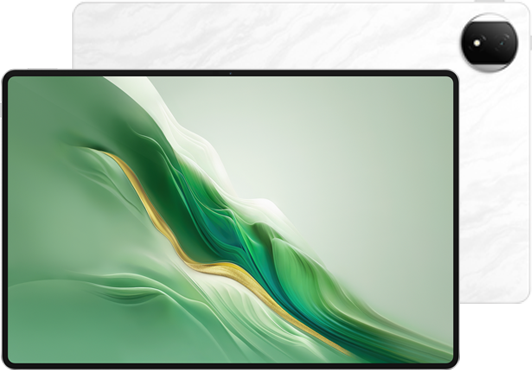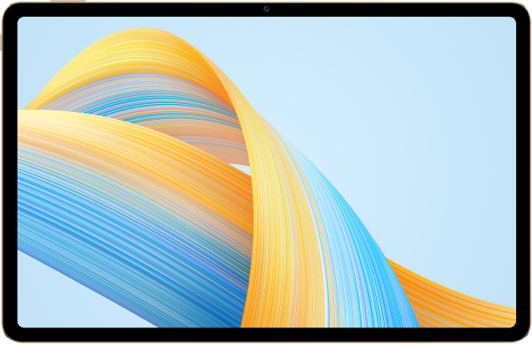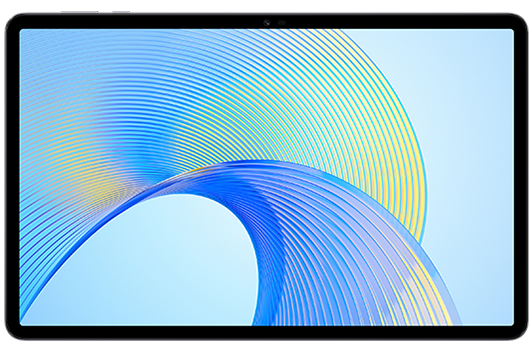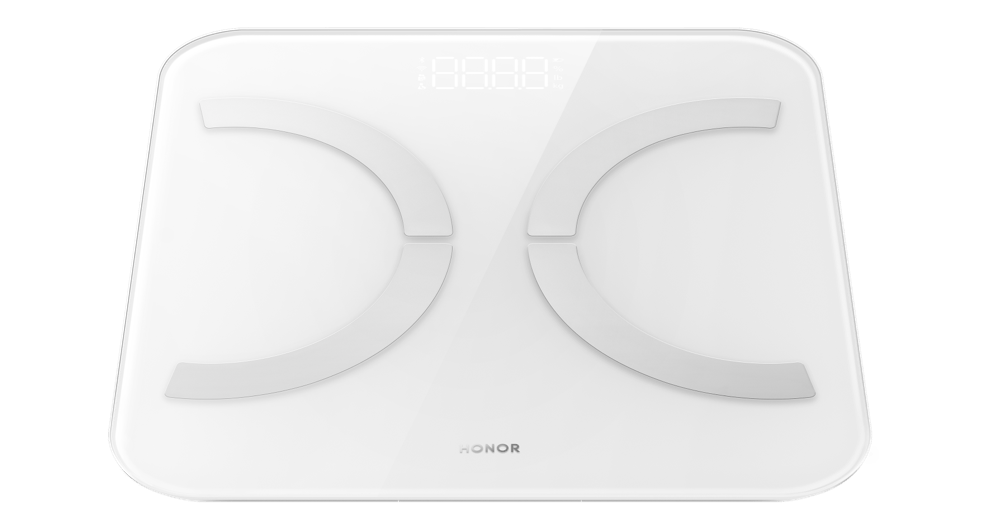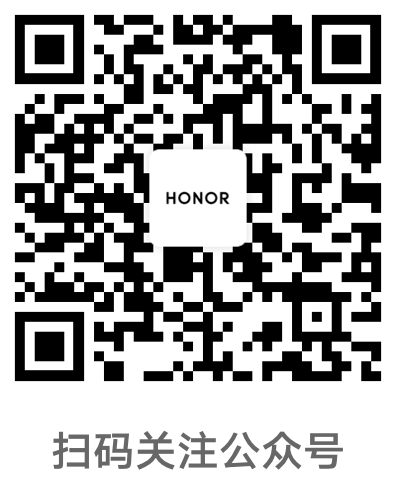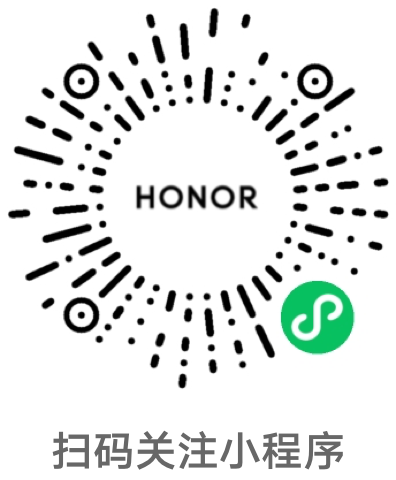使用荣耀分享快速分享文件
| 使用荣耀分享快速共享文件 |
荣耀分享是一种设备间无线快速共享图片、视频、文档等文件的技术。它通过蓝牙发现周边其他支持荣耀分享的设备,然后通过 WLAN 直连传输文件,传输过程不需要流量。
开启或关闭荣耀分享
-
从状态栏下滑出通知面板(可继续下滑),点亮或关闭荣耀分享。长按进入荣耀分享设置界面。
-
进入,开启或关闭荣耀分享开关。
通过荣耀分享在手机间极速共享文件
通过荣耀分享可在荣耀手机间快速共享文件,接收端在接收前可预览,接收后直接呈现接收到的内容。
-
在接收设备上,开启荣耀分享。
-
在发送设备上,长按选中待分享单个文件或相册,点击
。然后点击 荣耀分享,发现接收设备后,点击接收设备名称发送文件。
如果在应用中直接分享,操作路径可能有所不同,请以实际情况为准。
-
在接收设备上点击接收开始接收文件。
在接收设备上,进入文件管理,在浏览页签下点击 查看接收到的文件。
接收到的图片或视频也可以进入中直接查看。
通过荣耀分享在手机与电脑间共享文件
无需数据线,通过荣耀分享即可在手机和电脑(PC/MAC)间无线快速共享文件。
-
手机和电脑接入同一 WLAN 网络。
-
在手机上进入荣耀分享设置界面,开启荣耀分享和共享至电脑开关。
-
查看并记录电脑端显示名和电脑端访问验证的用户名和密码。
-
在 Windows 系统电脑(台式或笔记本)和 mac OS 系统电脑(笔记本)分别按如下操作:
-
Windows 系统:在电脑上打开。
-
mac OS 系统:在电脑上打开 。
此功能目前仅支持在装有 mac OS 10.8 到 10.14 之间版本的 MAC 上使用。
-
-
在电脑上,用鼠标双击手机在电脑端的显示名,并输入记录的用户名和密码来验证。
-
进入内部存储或相册等共享文件夹,查看、编辑或复制文件至电脑,也可以将电脑上的文件复制到此文件夹中共享给手机。
在共享文件夹中编辑文件,可以在电脑和手机端同步显示。
通过荣耀分享进行一键打印
当周围有支持荣耀分享一键打印的打印机时,打开手机荣耀分享便能轻松发现并一键打印存于手机中的图片、PDF 文件。
-
针对不同类型的打印机,需做好如下准备:
-
WLAN 打印机:启动打印机,并确保打印机与手机接入同一网络。
-
WLAN 直连打印机:启动打印机,在面板中选择 WLAN Direct 进入,然后进入设置,开启 WLAN Direct 开关。
-
蓝牙打印机:启动打印机,并确保打印机蓝牙处于可发现状态。
-
-
在手机上预览要打印的文件,点击。
-
手机发现打印机后,点击打印机名称,在预览界面调整参数,点击开始打印。
若使用蓝牙打印机,首次连接时,需要在手机发现打印机并点击打印机名称后,按住打印机电源键 1 秒左右确认连接。
如需了解支持荣耀分享一键打印的打印机型号,请在荣耀分享的分享界面,点击找不到接收方?,然后选择打印机,点击支持的打印机型号有哪些?。
通过荣耀分享在手机与智慧屏间共享文件
无需 USB 数据线,通过荣耀分享即可在手机和荣耀智慧屏快速共享图片、视频。
-
在手机端打开任意图片/视频,点击分享。
-
在设备列表中,选择对应的智慧屏名称。
-
在智慧屏提示框中,点击接收。
-
文件传输完成后,在智慧屏提示框中,点击查看,即可查看已传输的图片或视频。
从智慧屏传到手机
-
在智慧屏首页选择。
-
选择任意图片,全屏播放。按遥控器菜单键,在底部提示框中选择分享。
-
在设备列表中,选择对应的手机名称。
-
在手机提示框中,点击接收。
手机和智慧屏,需要同时开启荣耀分享开关。