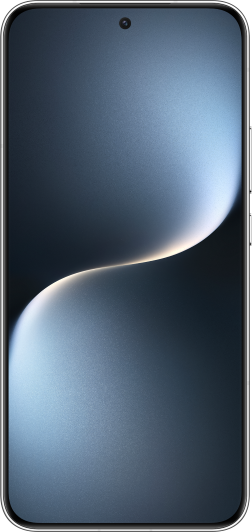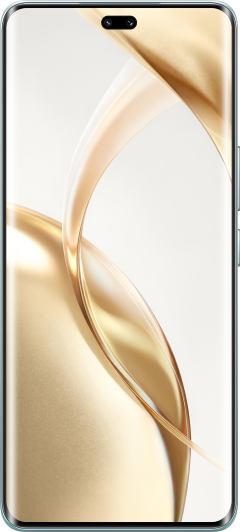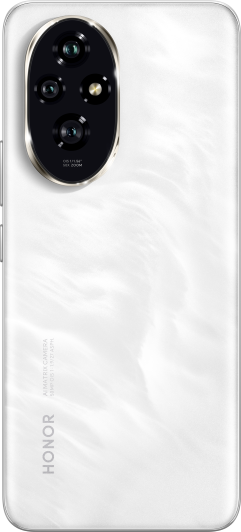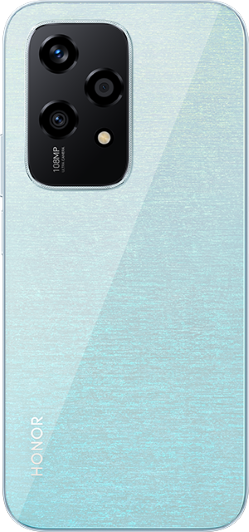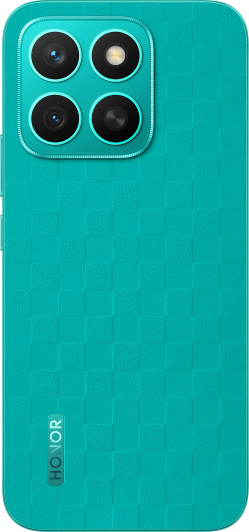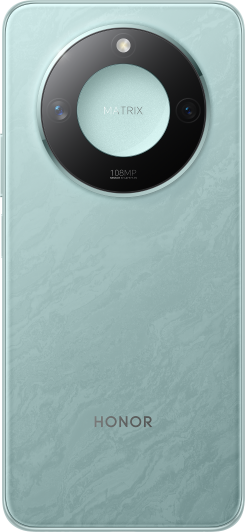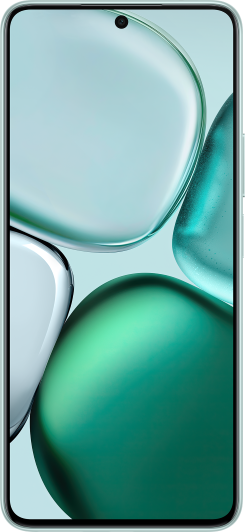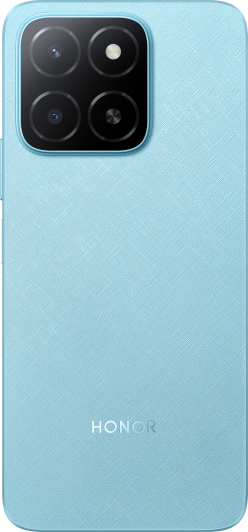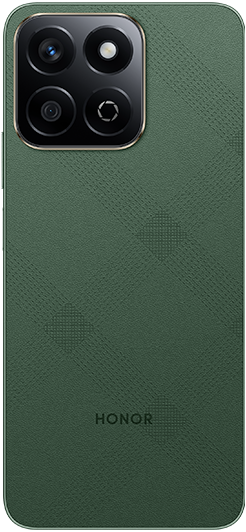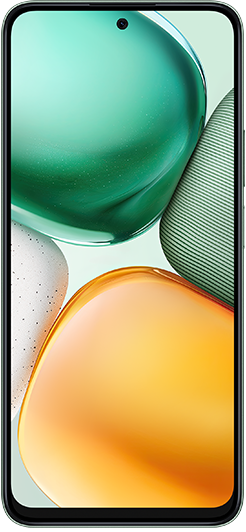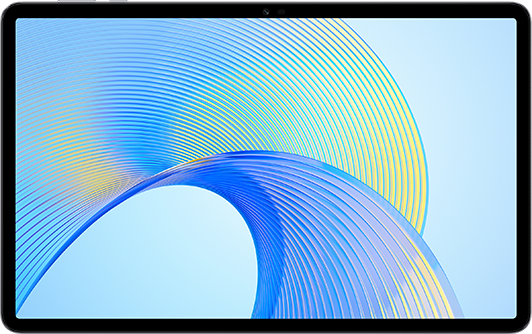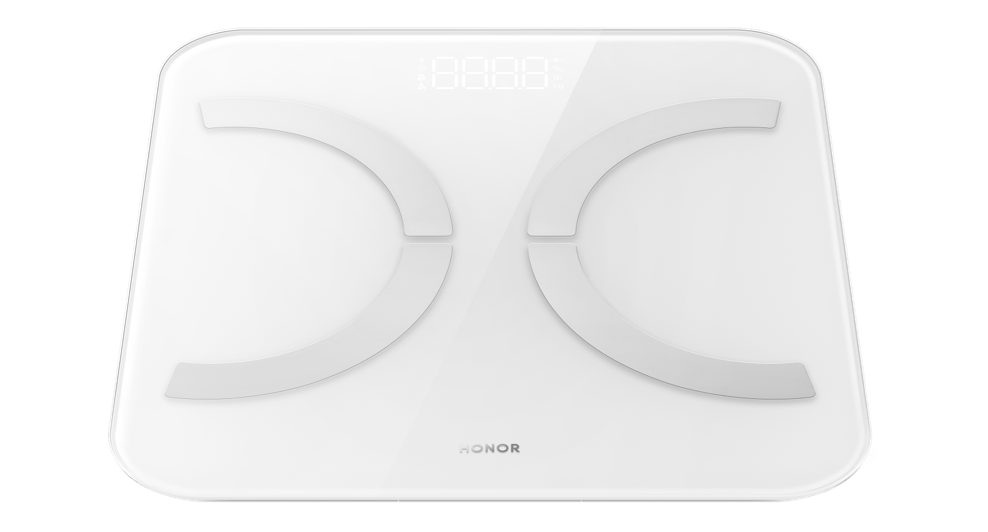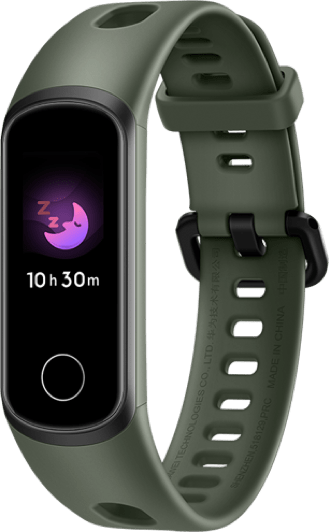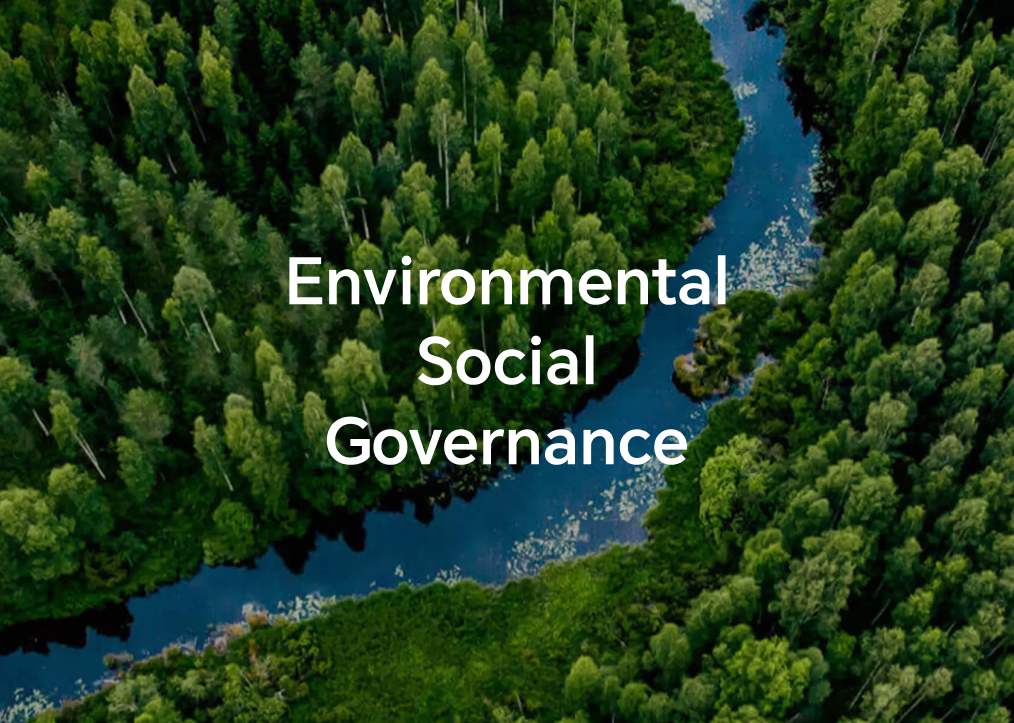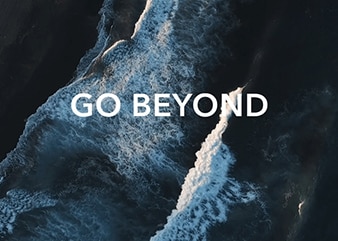Unable to project the screen of a third-party app
| Unable to project the screen of a third-party app |
If the screen of a third-party app cannot be projected, perform the following steps to troubleshoot:
When projecting video from your phone to a TV using a third-party app, your phone can perform other tasks while the TV is playing the video. In other words, the content on the two devices can be different, but this may affect the content being projected onto the TV or result in screen projection issues.
1. Check whether the third-party app supports screen projection.
- Check whether there is a TV icon or screen projection icon displayed on the playback screen of the app.
- Open the third-party app's settings screen and find the help and feedback option or contact online customer service for assistance.
Some apps have removed the screen projection feature to meet the requirements of relevant laws and regulations.
2. Turn on the switch for the DLNA service.
TVs of certain brands, such as Hisense, KONKA, and LeTV, have a switch for multi-screen services, which should be enabled before using screen projection. Contact the TV manufacturer to turn it on.
3. Check the screen projection mode used by the TV.
DLNA Screen Casting: This method of screen casting only supports the system's Gallery app. Other applications do not support DLNA screen casting through the system (however, some apps have built-in support for DLNA casting, which can be utilized within those apps).
To check whether the TV is using the DLNA screen projection mode:
Swipe down from the status bar to turn on theWireless projection (or Multi-screen) switch. If ![]() is displayed on the TV, it indicates that the DLNA projection mode is being used.
is displayed on the TV, it indicates that the DLNA projection mode is being used.
4. Restart the devices.
Restart the TV, set-top box (STB), and router.
Close the video app and open it again.
Ensure that your phone and TV are connected to the same Wi-Fi network.
5. Use the CLEAR CACHE function in the corresponding app.
Open Settings, search for and access Apps, go to ![]() > Show system processes, find Wireless projection (Multi-screen), and go to /CLEAR DATA.
> Show system processes, find Wireless projection (Multi-screen), and go to /CLEAR DATA.
6. Check whether Wi-Fi+ is enabled
The screen projection function may be affected if Wi-Fi+ is enabled. Swipe down on the home screen of your phone to open the search bar, enter Wi-Fi+ in the search box, and turn off the corresponding switch.
The Wi-Fi+ function may result in one of the two connected devices switching to another Wi-Fi network that has better Wi-Fi signals.
7. Reset network settings on the phone.
Open Settings, search for Reset network settings, and touch Reset network settings.
This will clear all Wi-Fi and mobile data network data, and Bluetooth data.
8. Issue unresolved?
If the issue is not resolved, back up your data and take your device and proof of purchase to an authorized Honor Customer Service Center for assistance.