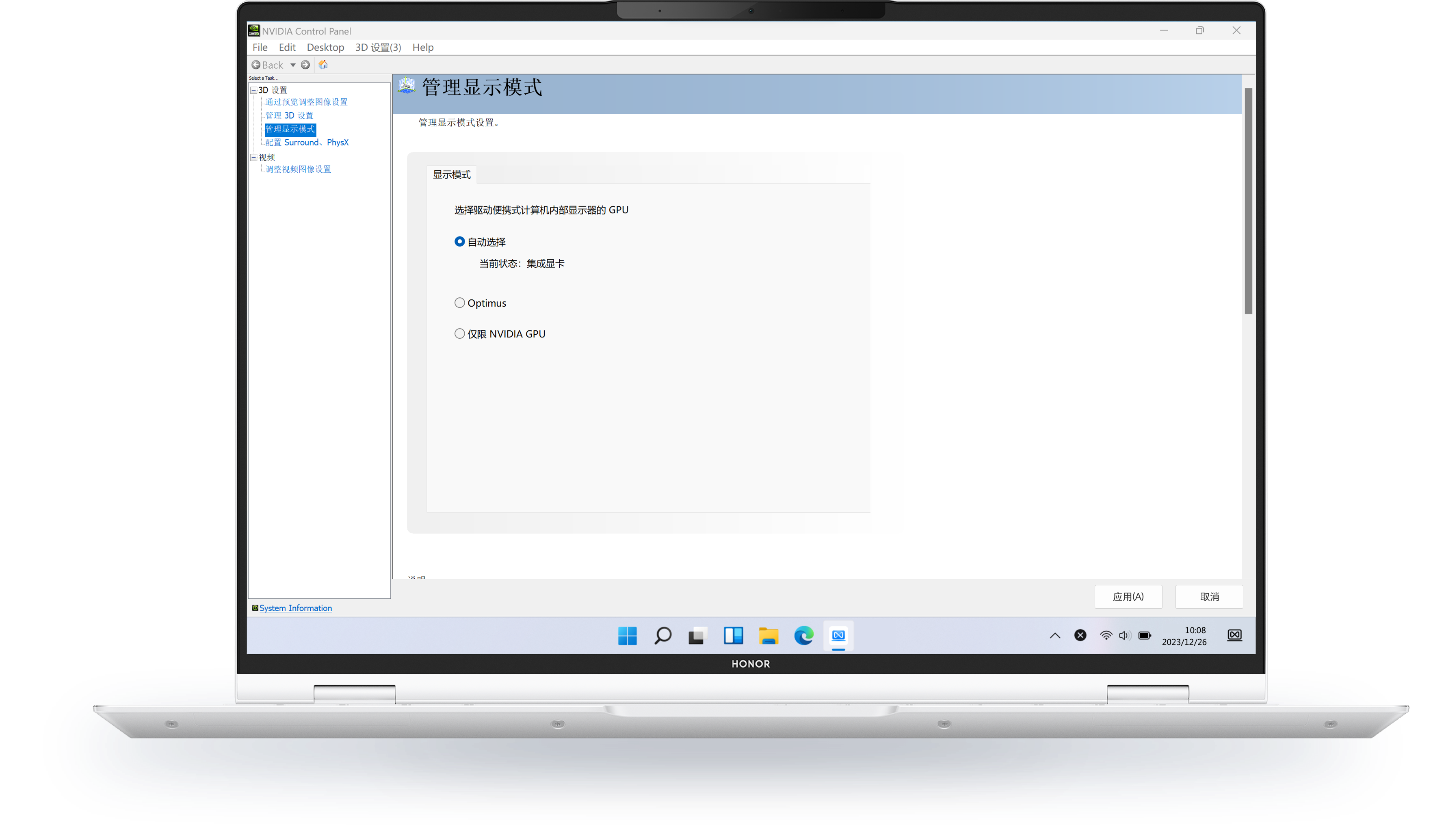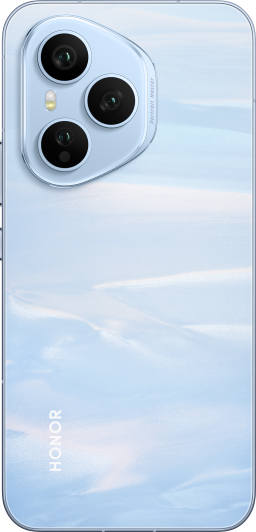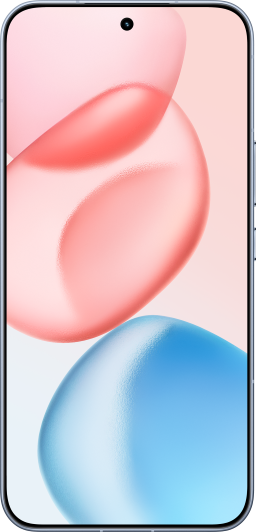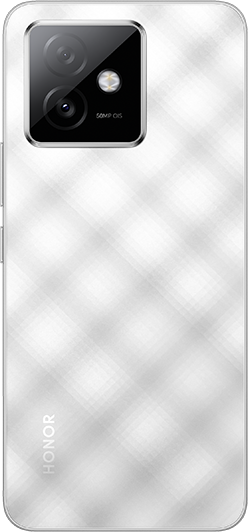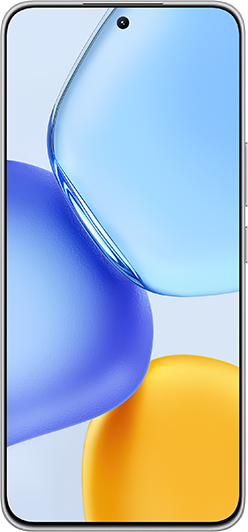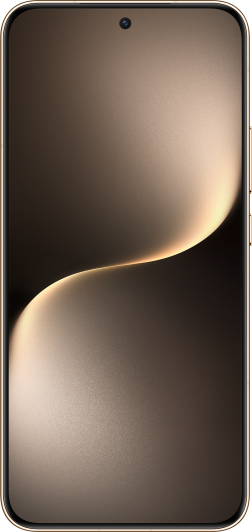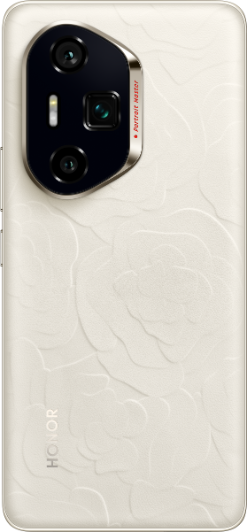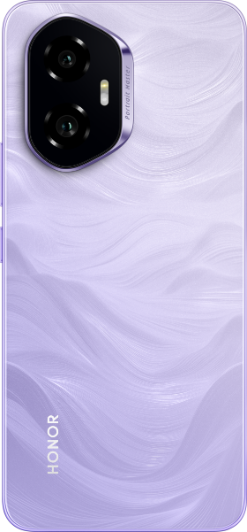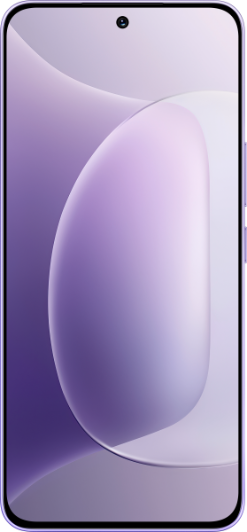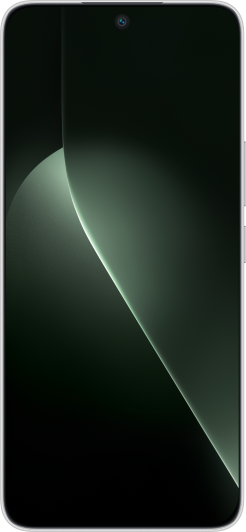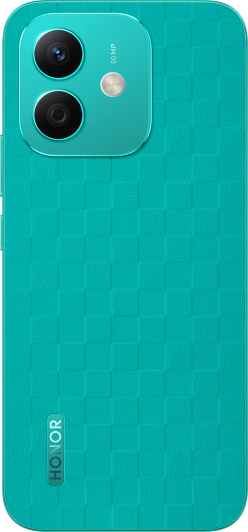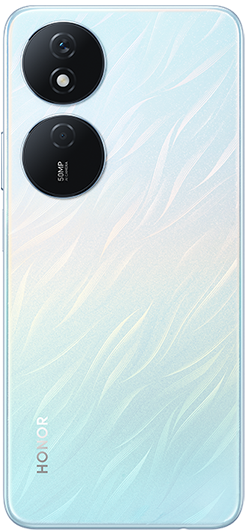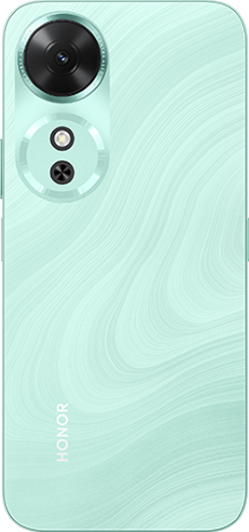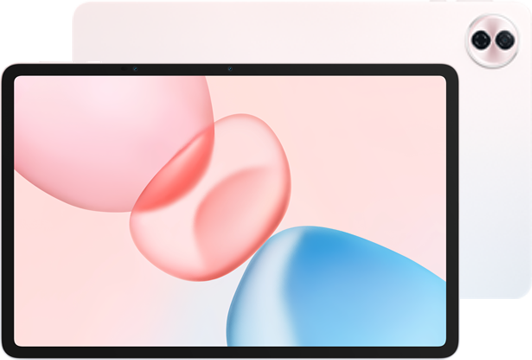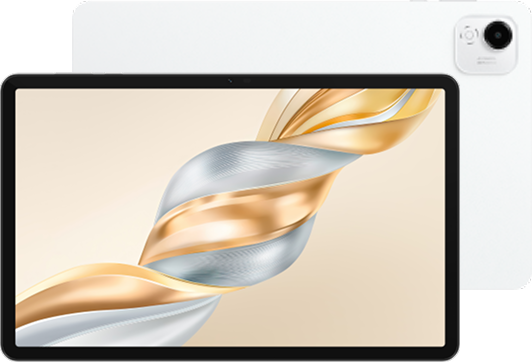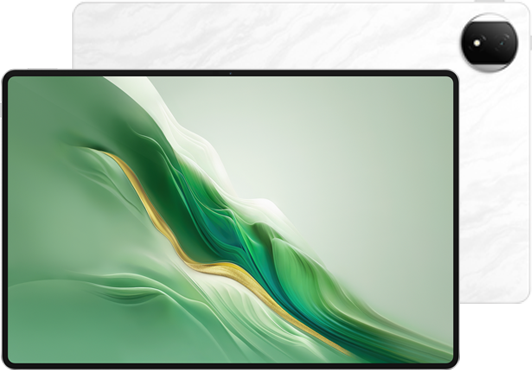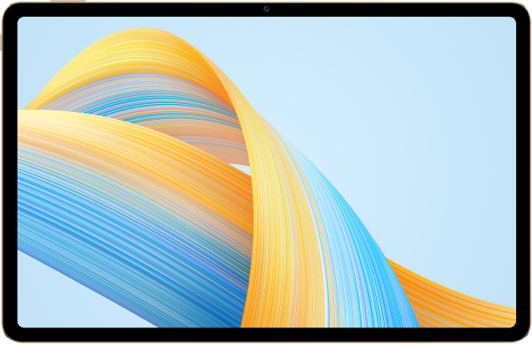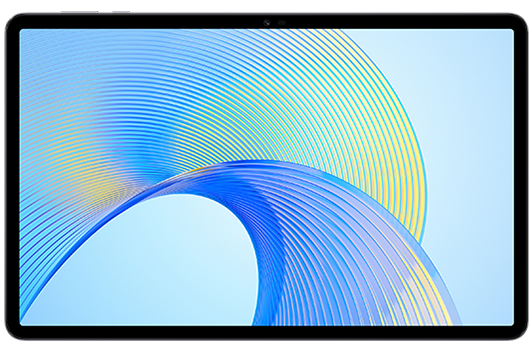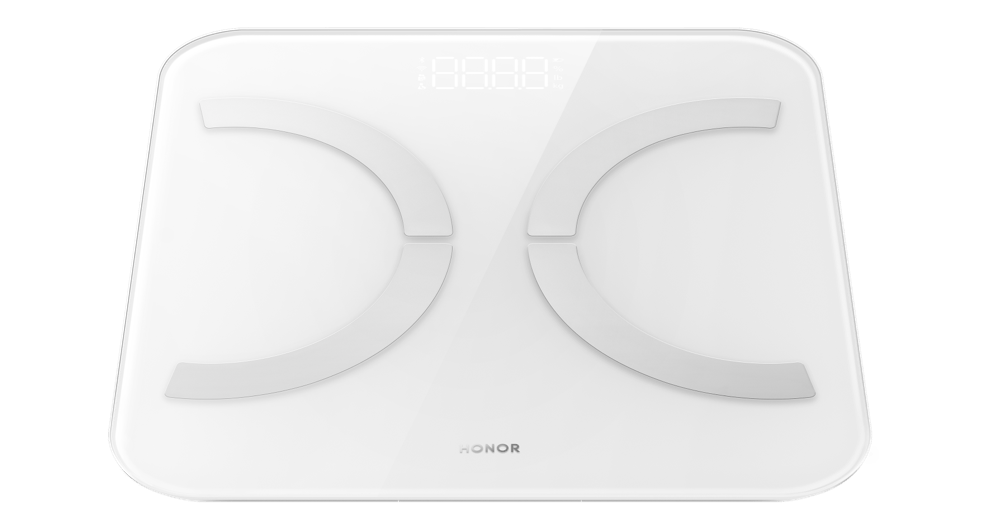荣耀显卡模式功能介绍
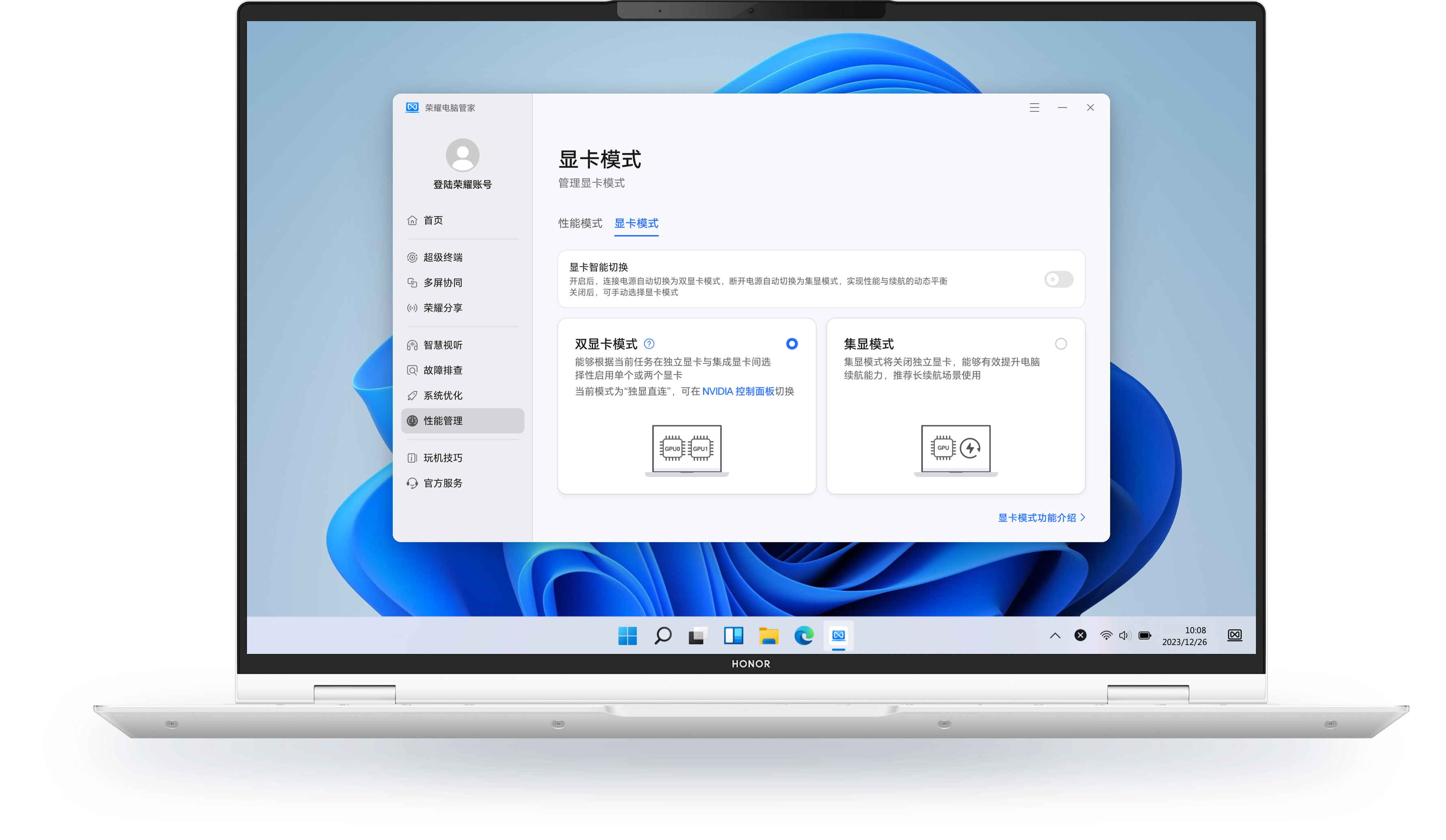
双显卡模式
混合模式:混合输出,更好的综合表现
独显直连:超高帧率输出,畅玩性能游戏
独显直连:超高帧率输出,畅玩性能游戏
集显模式
极致省电,提升电脑续航能力
办公等普通应用场景——开启混合模式
集显与独显混合工作,基于应用负载情况自动匹配运行显卡,低负载的办公、平面设计等软件使用集显运行,高负载的大型3D游戏等软件使用独显运行,有效降低整机功耗,提升续航时间。
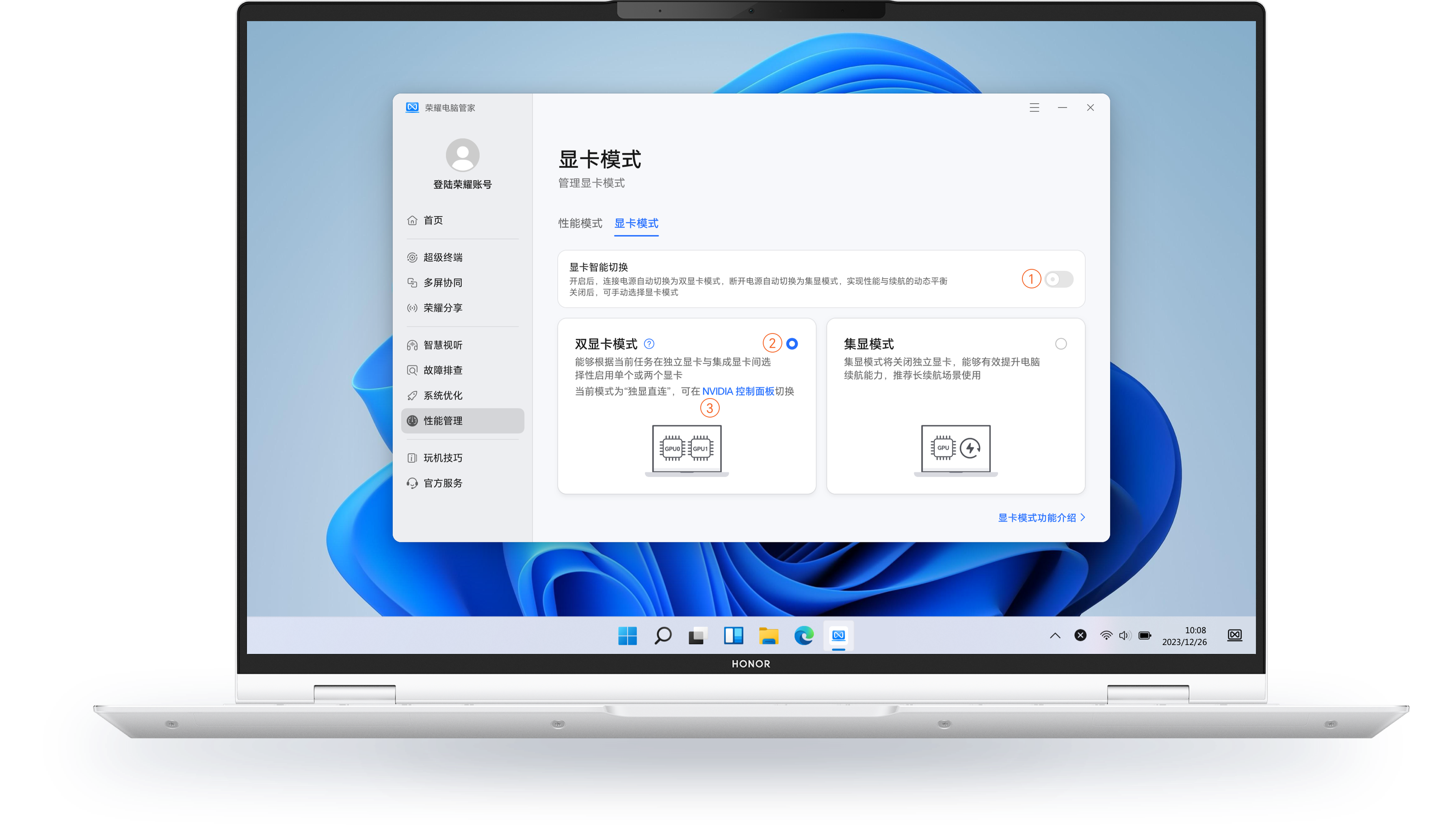
1、关闭“显卡智能切换”开关;
2、选择“双显卡模式”;
3、点击“ NVIDIA 控制面板”跳转链接;
2、选择“双显卡模式”;
3、点击“ NVIDIA 控制面板”跳转链接;
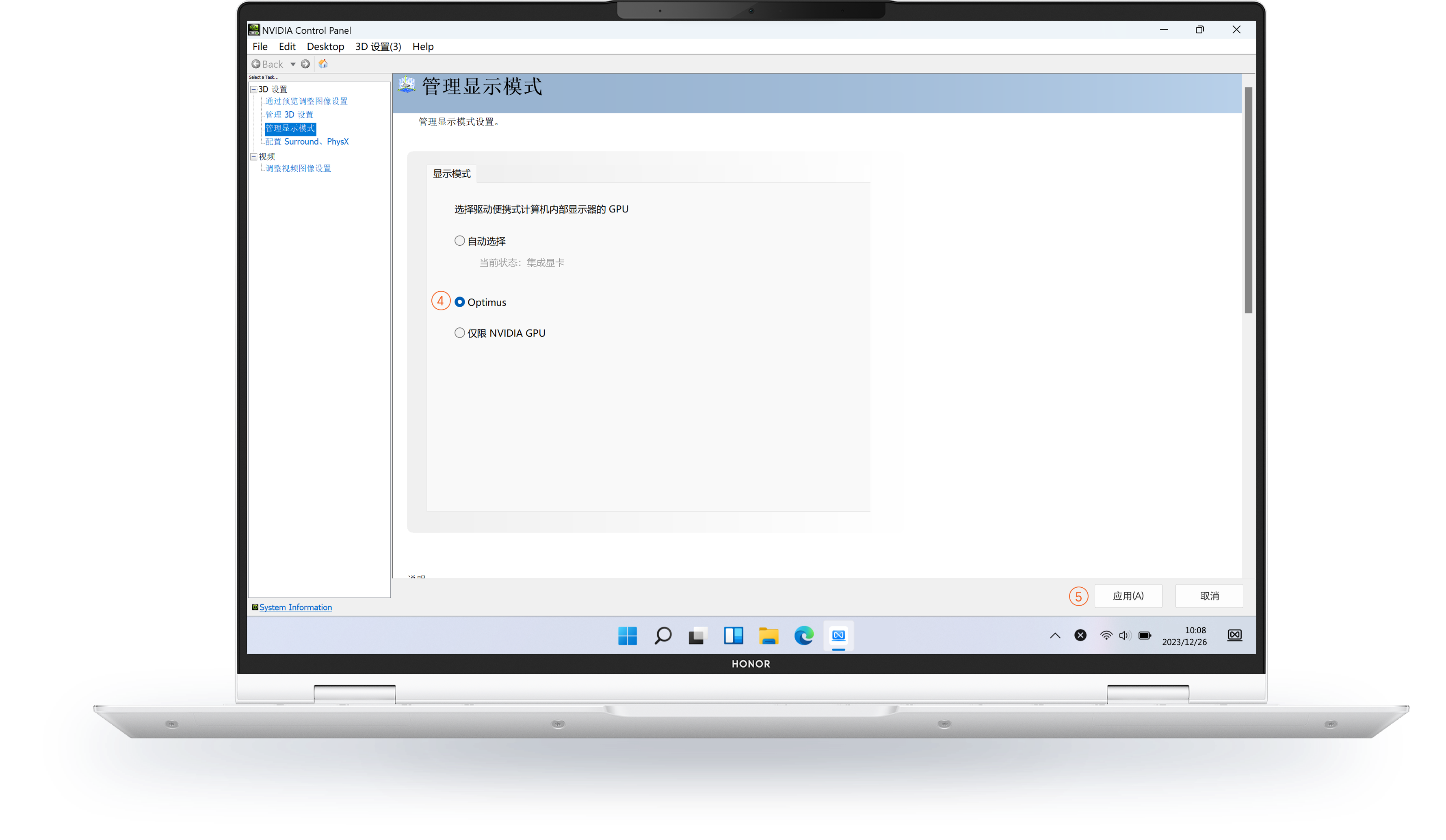
4、选择“ Optimus ”;
5、点击“ 应用”。
5、点击“ 应用”。
游戏等高性能应用场景——开启独显直连
独立显卡直接输出至显示器,彻底消除独立显卡与集显间因数据交换造成的性能损失,进一步提升游戏帧数,画面更加流畅。
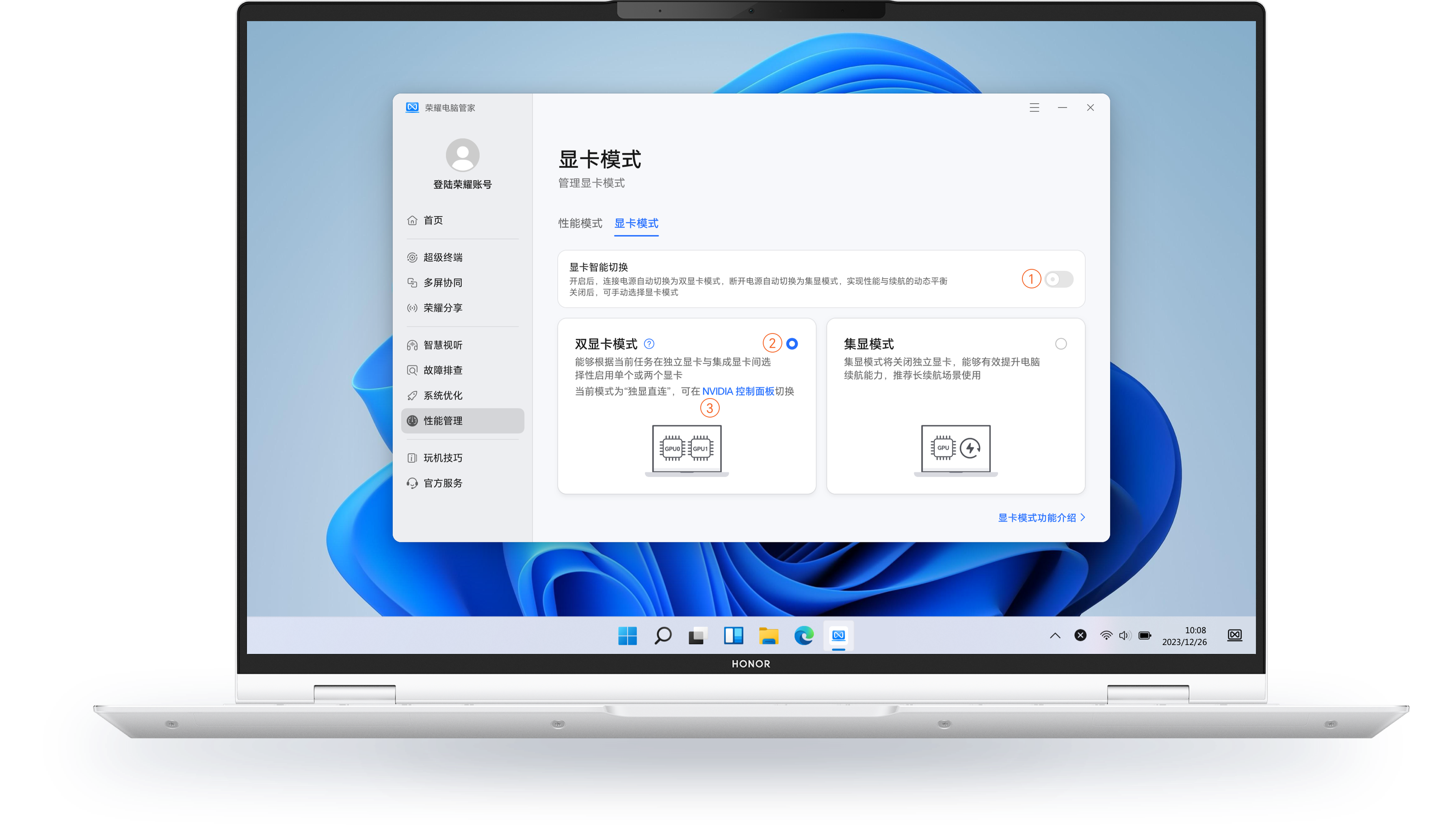
1、关闭“显卡智能切换”开关;
2、选择“双显卡模式”;
3、点击“ NVIDIA 控制面板”跳转链接;
2、选择“双显卡模式”;
3、点击“ NVIDIA 控制面板”跳转链接;
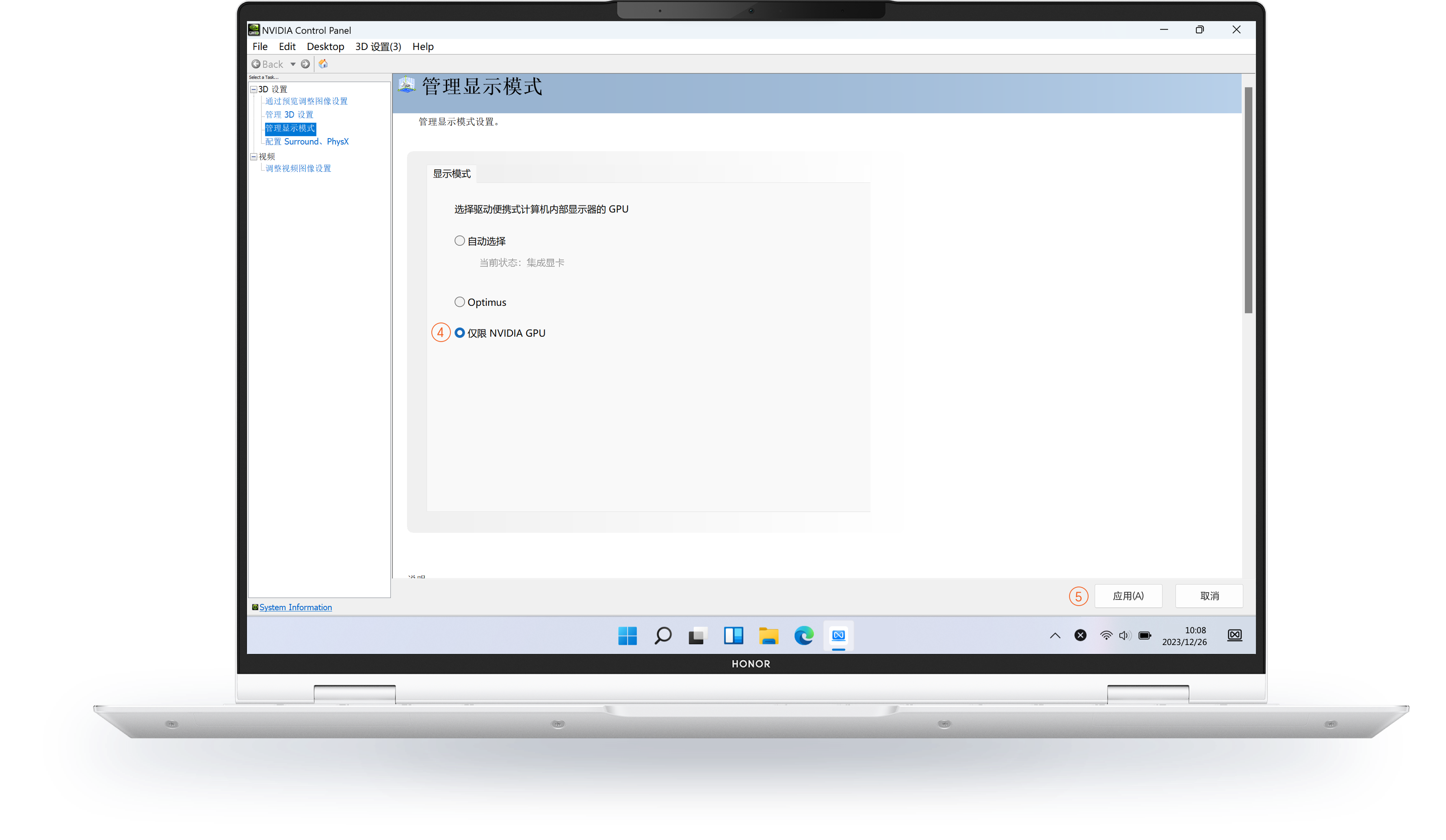
4、选择“仅限 NVIDIA GPU ”;
5、点击“ 应用 ”。
5、点击“ 应用 ”。
外出场景——开启集显模式
完全关闭独立显卡,仅集成显卡工作,在外出办公、学习等对续航有更高需求的场景下使用集显模式,能够大幅提升续航时间。
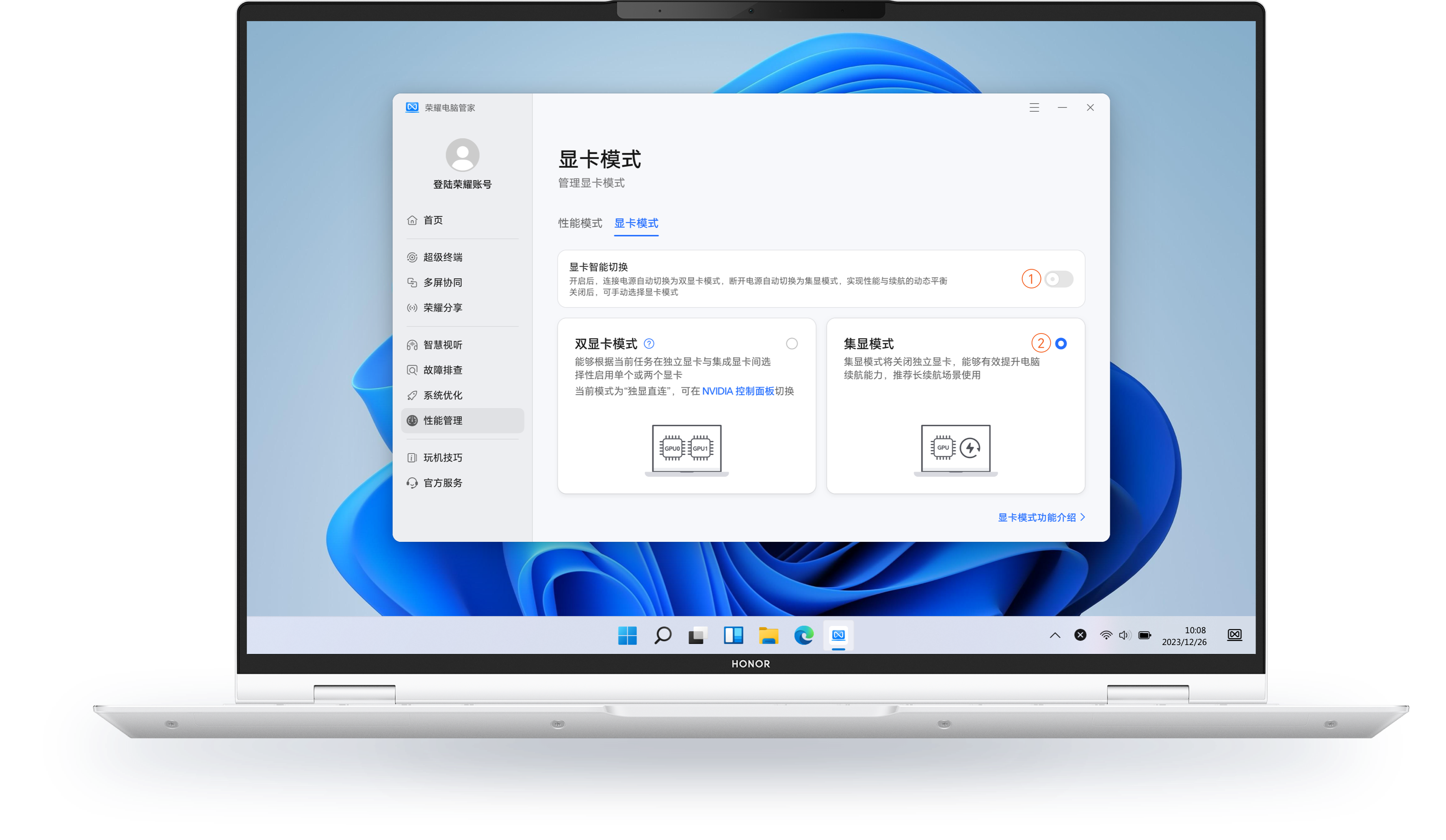
1、关闭“显卡智能切换”开关;
2、选择“集显模式”。
2、选择“集显模式”。
显卡智能切换
开启“显卡智能切换”开关,根据当前电源状态智能切换到合适的显卡模式:连接电源自动切换为双显卡模式,断开电源自动切换为集显模式。实现性能与续航的动态平衡。
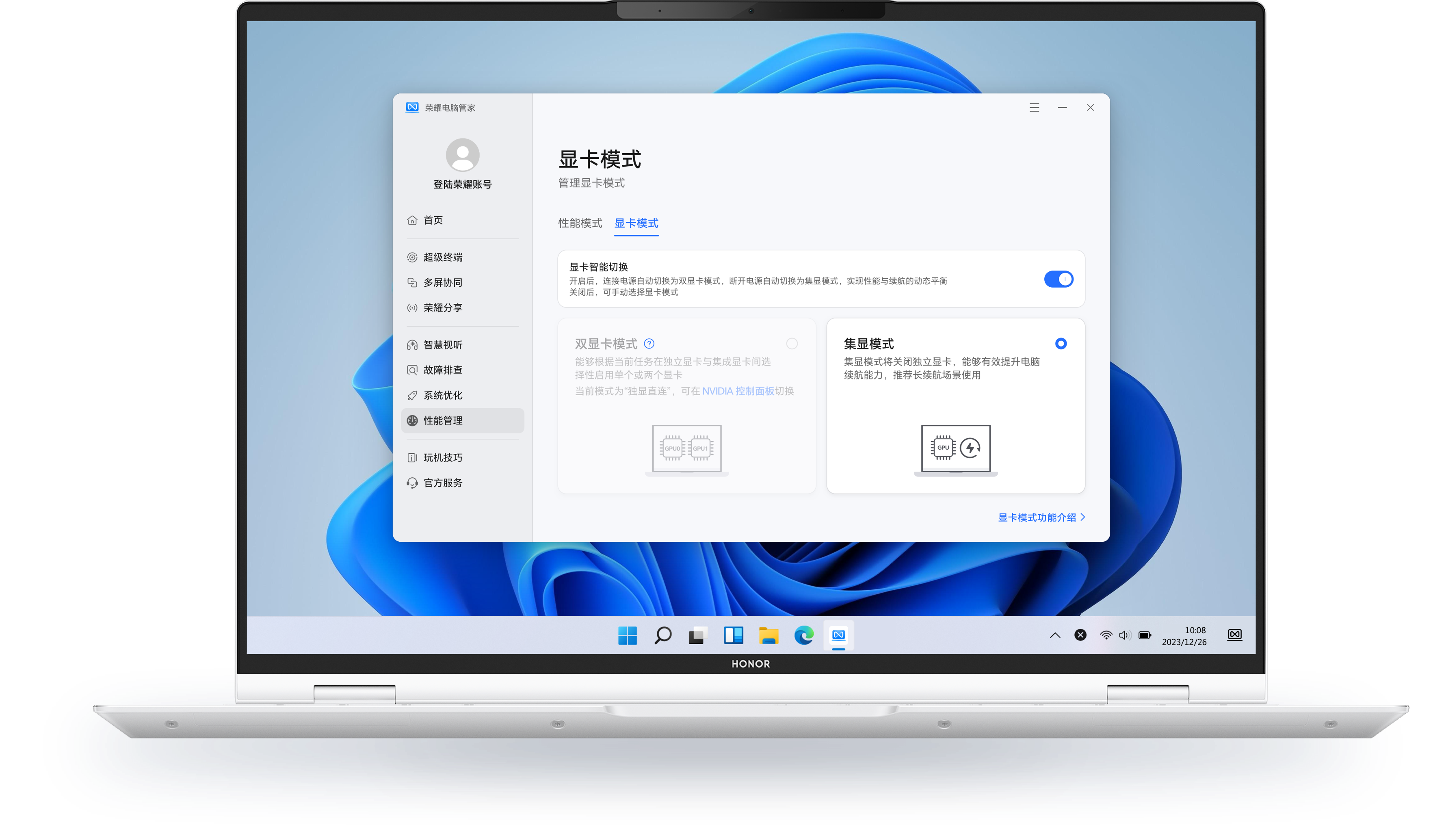
*windows 24h2版本下,
显卡模式切换时存在短暂屏幕闪烁。
显卡模式切换时存在短暂屏幕闪烁。
NVIDIA 控制面板选择“自动选择”菜单
选择“自动选择”时,NVIDIA 控制面板将根据当前启动应用,在“ Optimus ”和“仅限 NVIDIA GPU ”两个选项间自动切换。