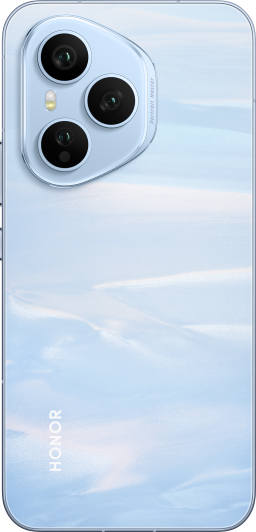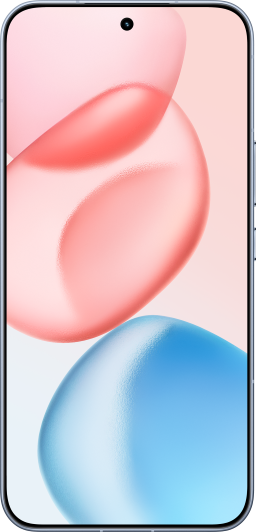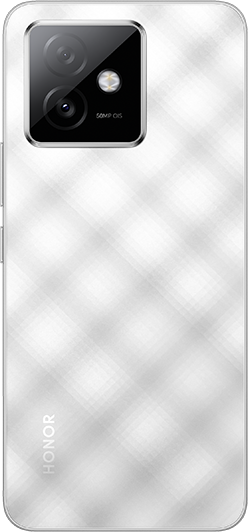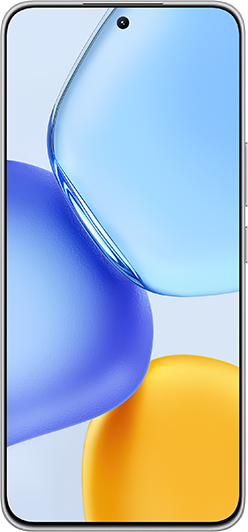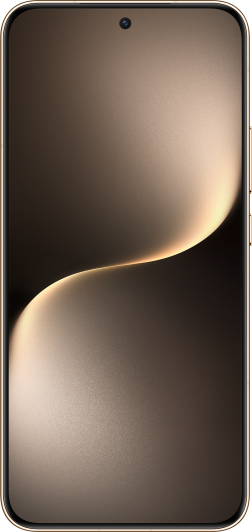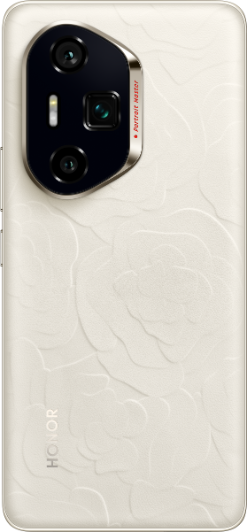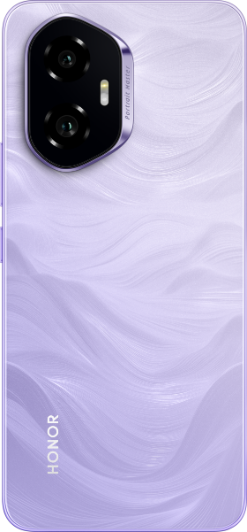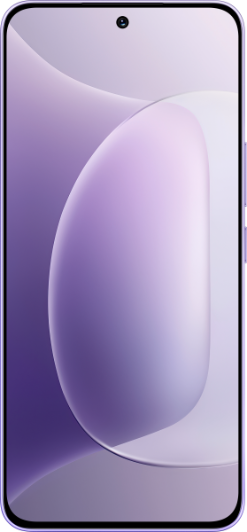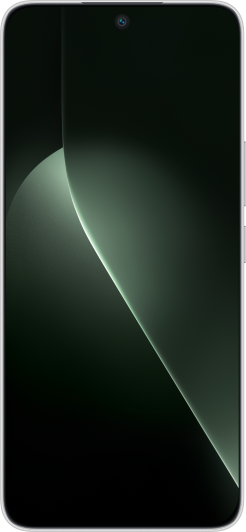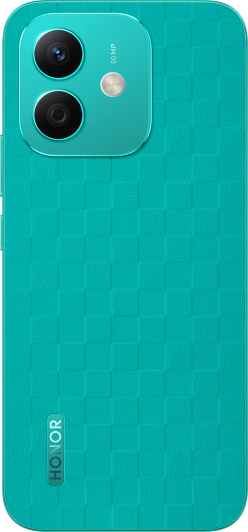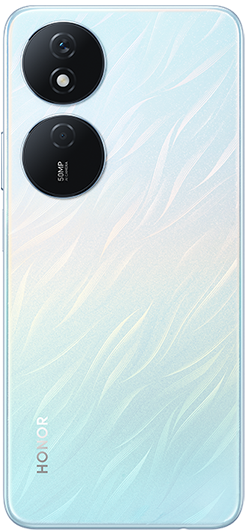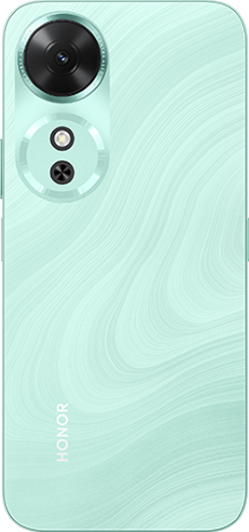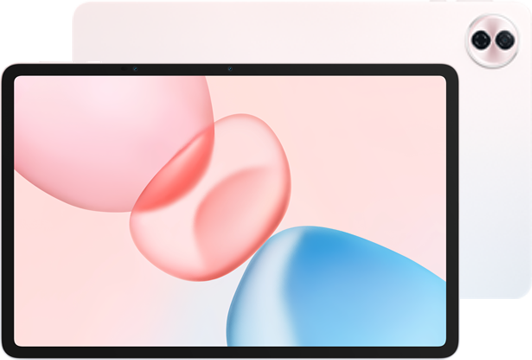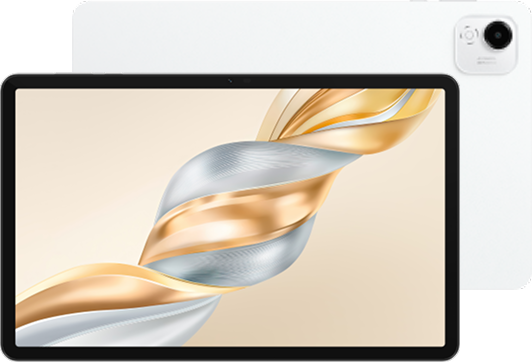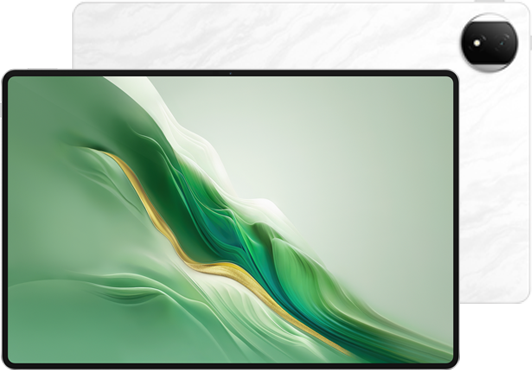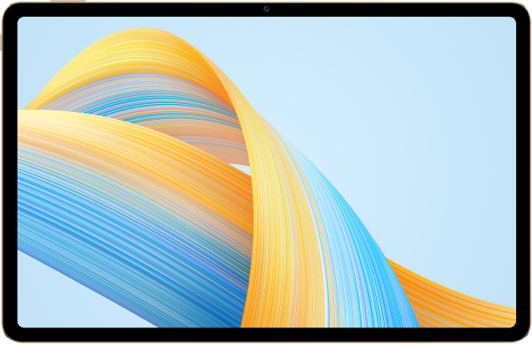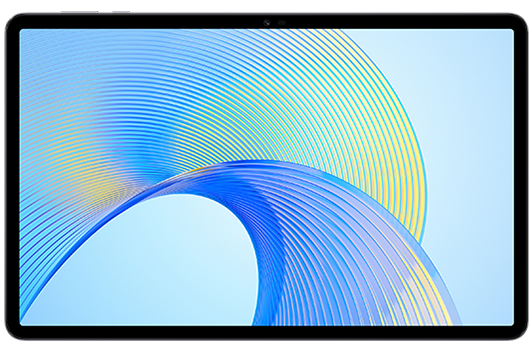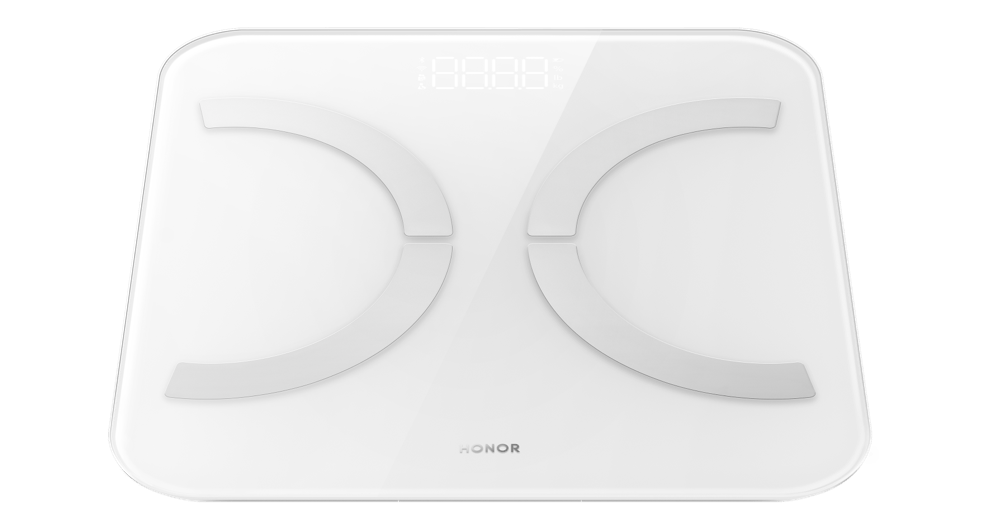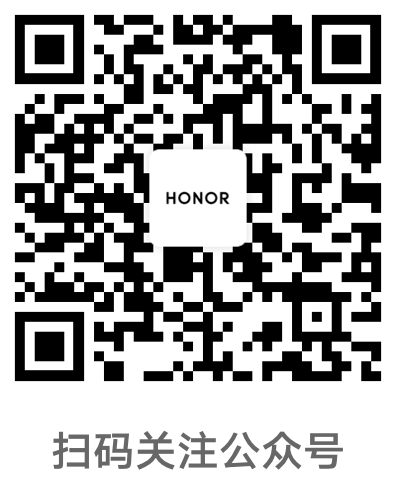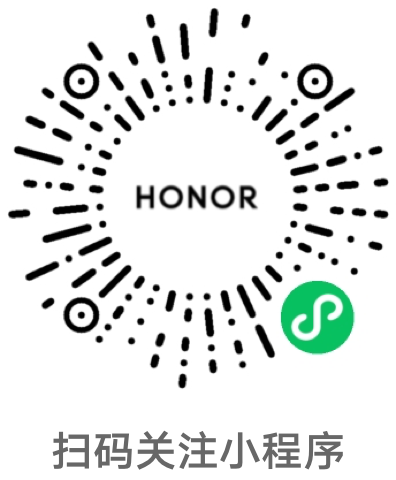笔记本WLAN开关置灰或右下角没有网络图标,WLAN图标消失
| 笔记本WLAN开关置灰或右下角没有网络图标,WLAN图标消失 |
问题现象
笔记本突然无法连接WLAN上网,WLAN开关置灰或右下角没有WLAN图标,点击桌面Windows图标>设置> 网络和 Internet 没有 WLAN 开关选项。
问题原因
- 校园网导致注册表被删除或者修改,导致网络图标消失。
WLAN 开关找不到可能是由于设置隐藏导致。
可能是由于驱动出现异常导致。
- 静电。
一、确认是否为校园网用户(有没有安装校园网客户端Netkeeper)
- 如果是校园网用户,且安装了校园网客户端Netkeeper,请参考:“计算机校园网客户端Netkeeper及关联软件安装后,网络图标丢失及无法使用”。
- 如果不是校园网用户,或者没有安装校园网客户端Netkeeper,请确认网络图标是否是被隐藏:
Windows10按照以下方式确认是否是网络图标被隐藏:
右键点击最下边的任务栏,选择任务栏设置。下拉任务栏到通知区域,在通知区域选择打开或关闭系统图标。在页面右端找到网络,查看是否打开,若没打开,请打开网络。



Windows11按照以下方式确认是否是网络图标被隐藏:
点击网络图标,查看是否有WLAN图标,若未发现WLAN图标,请点击网络图标>点击快速编辑>添加>WLAN,点击完成即可显示WLAN图标。



二、是否为睡眠唤醒后WLAN图标消失,且WlanSvc停止运行
如您的笔记本睡眠唤醒后,WLAN图标消失,打开任务管理器 > 服务,无论WlanSvc是否停止,都可以尝试重新启动WlanSvc,问题依然存在,请参考知识如何重置网络中的两个方法,尝试重置网络解决。

如果重置网络后,还是出现WlanSvc停止,开关消失的问题,可能是三方应用修改了服务注册表依赖导致。
风险提示:修改注册表有风险,可能会导致第三方软件使用异常或系统无法进入,建议提前备份好数据后,并在专业人士指导下慎重操作。
- 打开注册表:定位到HKEY_LOCAL_MACHINE\SYSTEM\CurrentControlSet\Services\Dhcp找到DependOnService
- 查看键值,如果存在Tdx,右键点击DependOnService,选择修改,删掉Tdx后,点击确定。
- 重启PC,观察故障是否解决。

三、查看驱动状态
可以使用有线或者USB共享网络确认是否可以上网。例如手机端进入网络共享,勾选USB共享网络,使用USB连接手机和笔记本。
连接上有线网络或者USB共享网络后,请按照以下方式进行恢复:
步骤1:请拔掉电源后长按电源键10秒强制关机,然后按电源键重启。
步骤2:如果重启后没有恢复图标显示,请查看WLAN驱动是否丢失:
同时按下快捷键 Win + R,在运行框中输入cmd,在运行框中输入:netsh wlan sh in,回车
- 当显示如下图时,“说明”处为WLAN驱动的名称,请记住此WLAN驱动名称,然后跳转到步骤3:禁用启用驱动;

- 当显示如下图时,说明WLAN驱动已经丢失,请通过电脑管家进行修复。

打开电脑管家,选择故障排查>连接检测,然后选择一键优化。


优化完成后,请再次按快捷键 win + R,在运行框中输入cmd,在运行框中输入:netsh wlan sh in,回车
- 如果已显示WLAN驱动名称,说明修复成功,请继续按照步骤3:禁用启用驱动;
- 如果仍显示为WLAN驱动丢失,请直接跳到:四、下载驱动。
- 请进入开始>控制面板>设备管理器,选择网络适配器,右键点击上一步骤中显示的WLAN驱动名称,选择属性,查看运行状态和驱动版本。
- 然后,先右键选择禁用设备后,再右键选择启用设备。
- 如果禁用启用驱动后,驱动状态依然异常,请参考:四、下载驱动。


四、下载驱动
使用其他可以上网的笔记本,进入荣耀官网下载网卡驱动(操作请参考计算机如何在官网下载驱动和电脑管家),然后通过U盘拷贝至该笔记本上,重新安装网卡驱动进行尝试。如荣耀官网无法下载WLAN驱动,请您通过荣耀电脑管家升级驱动,升级方法参考知识:如何使用荣耀电脑管家更新驱动。
五、尝试F10一键还原
F10系统恢复出厂会删除C盘中所有数据,其他盘符中的文件将保留、为了避免您的数据丢失,建议您备份C盘数据包括桌面文件、下载、文档等个人文件。同时也请您记住激活此笔记本 Office 组件的微软帐号和密码,笔记本恢复出厂后,Office 不会失效,请输入首次激活 Office 时绑定的微软帐号及密码,重新完成 Office 激活操作。
若F10仍无法解决,建议您备份数据后,携带购机凭证和笔记本前往荣耀授权服务中心检测。