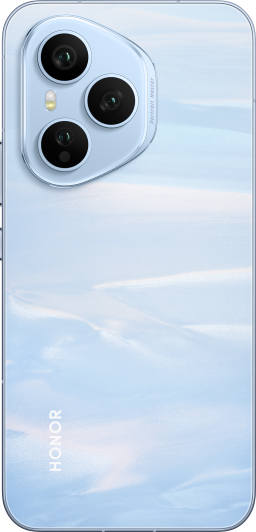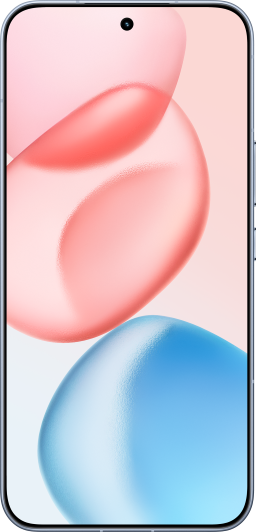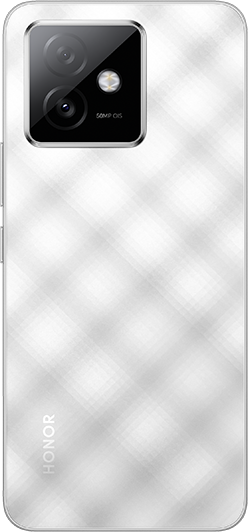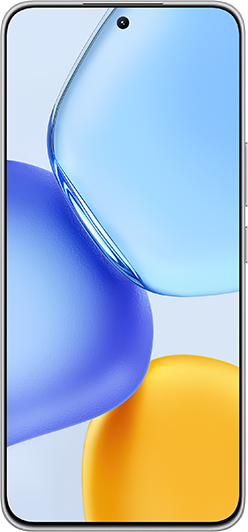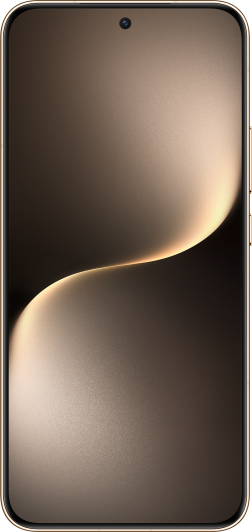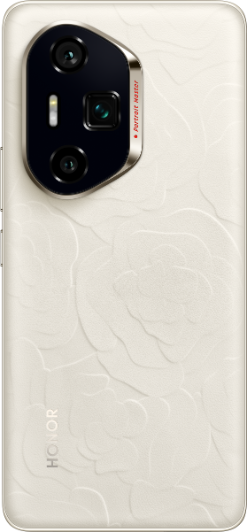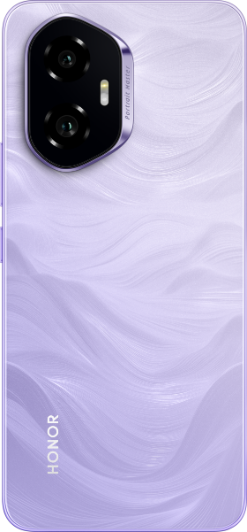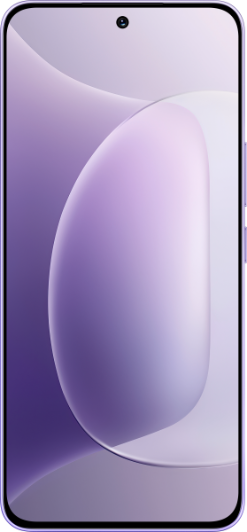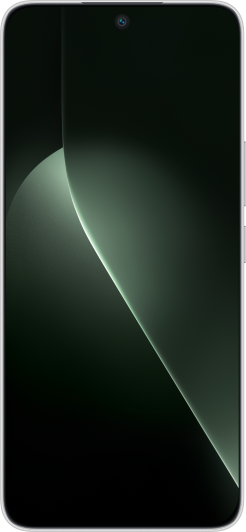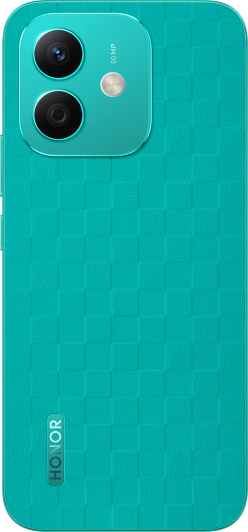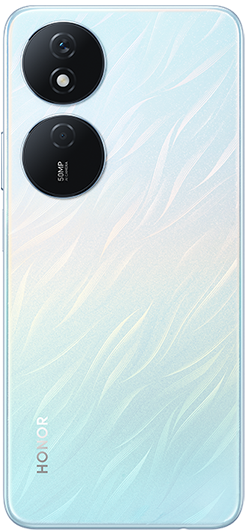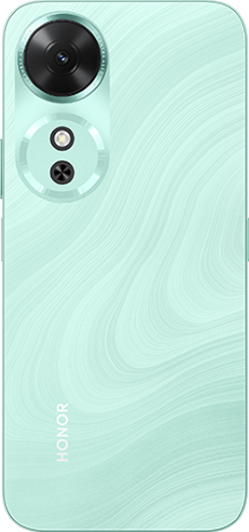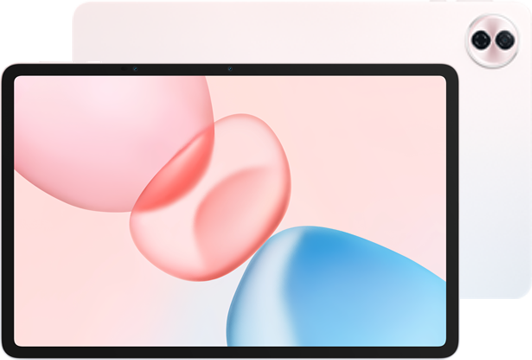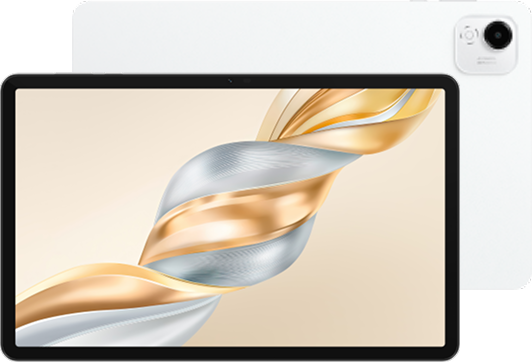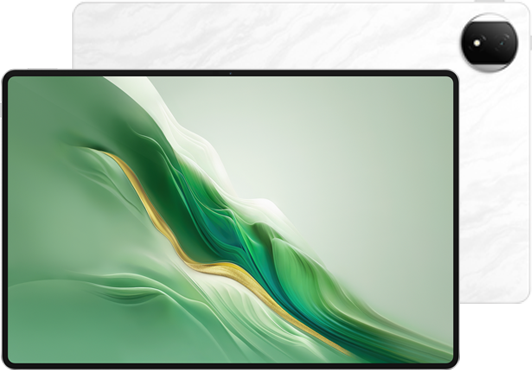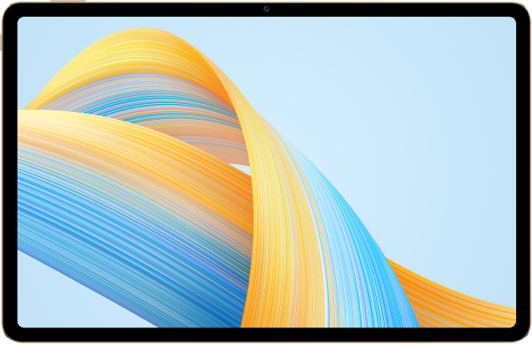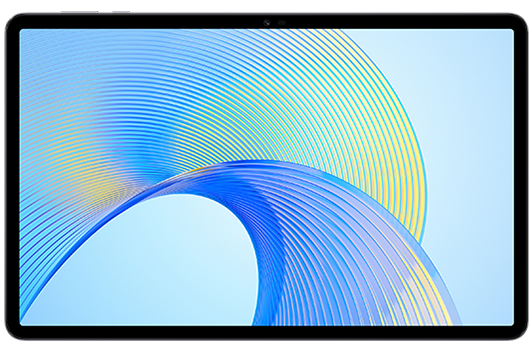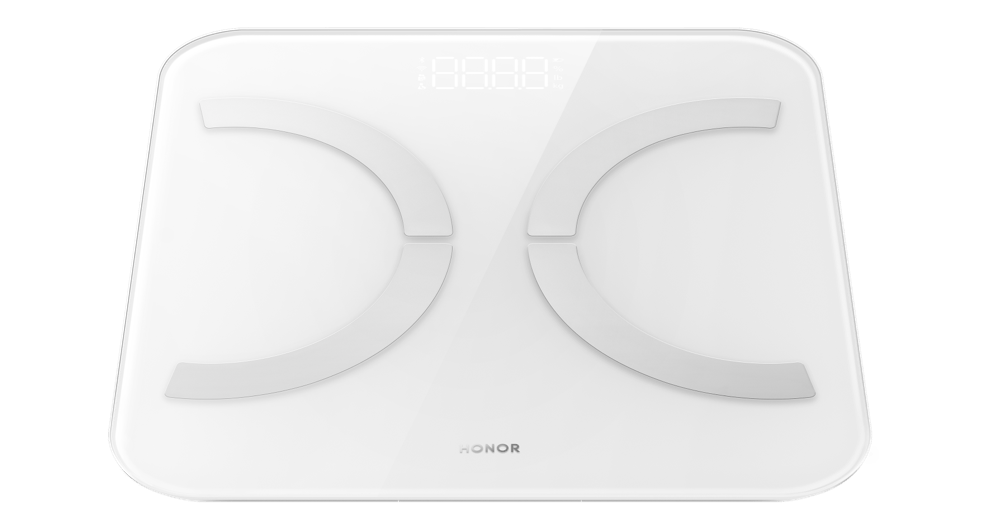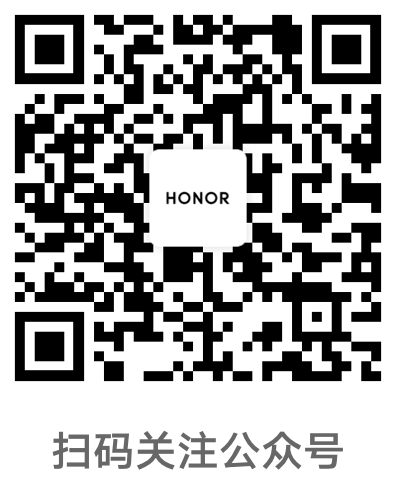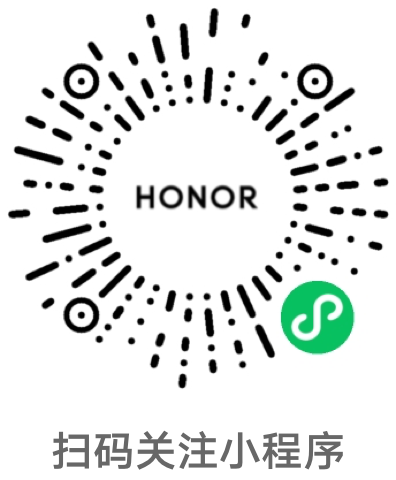如何开启或设置语音识别
适用产品:
笔记本
系统版本:
windows10
| 如何开启或设置语音识别 |
Windows 语音识别功能可使您仅凭借语音控制计算机,而无需键盘或鼠标。
更多 Windows 语音识别功能操作,您也可以访问微软官网:https://support.microsoft.com/zh-cn/windows/windows-%E8%AF%AD%E9%9F%B3%E8%AF%86%E5%88%AB%E5%91%BD%E4%BB%A4-9d25ef36-994d-f367-a81a-a326160128c7
一、启动语音识别设置向导
- 在任务栏搜索框内输入“控制面板”并打开。

- 点击“轻松使用 > 语音识别 > 启动语音识别”,进入欢迎使用语音识别向导页面,点击“下一步”继续。
若找不到“语音识别”,在打开控制面板后,设置“查看方式”为“类别”。

- 确保麦克风已正确插入电脑,在向导页面选择麦克风类型,点击“下一步”。

- 阅读正确使用麦克风的提示,点击“下一步”。

- 根据向导提示朗读文本,使用普通话可能更有利于识别率的提高,点击“下一步”。

- 在收到“现在已设置好你的麦克风”的提示后,点击“下一步”继续设置语音识别。

- 在“改进语音识别的精确度”界面选择“启用文档审阅”或“禁用文档审阅”,点击“下一步”。

- 选择激活模式,此处以“使用手动激活模式”为例,点击“下一步”。

- 向导提示“打印语音参考卡片”,点击“查看参考表”,将由Edge浏览器打开网页,其中有常用命令的语音参考,然后点击“下一步”继续配置。

- 最后设置是否每次开机启动语音识别,点击“下一步”。

- 点击“开始教程”,现在可以通过语音来控制此笔记本。

二、进行语音识别相关设置
控制面板中依次打开“轻松使用 > 语音识别”,即可进入语音识别设置界面。可以设置麦克风、学习语音教程等。

三、启动并使用语音识别
语音识别设置完成后,即可随时启动语音识别,可以使用语音向笔记本发出指令,也可以在文字录入界面使用语音录入文字。
点击“控制面板 > 轻松使用 > 语音识别 > 启动语音识别”,语音识别启动后,将会出现语音操控的面板,点击左侧的麦克风按钮开始语音聆听,点击“×”关闭语音识别。

微信扫描二维码分享文章
谢谢您的鼓励!
您的意见已提交成功!