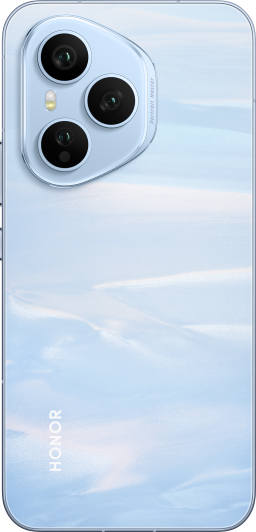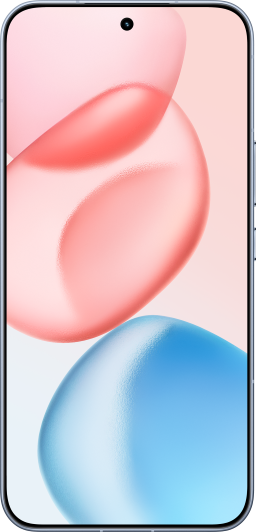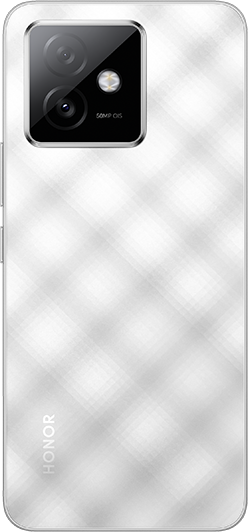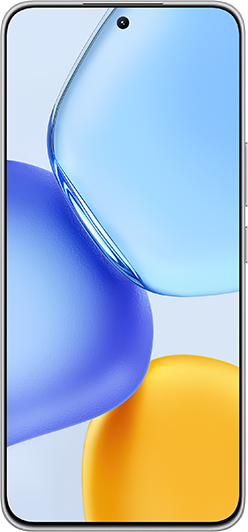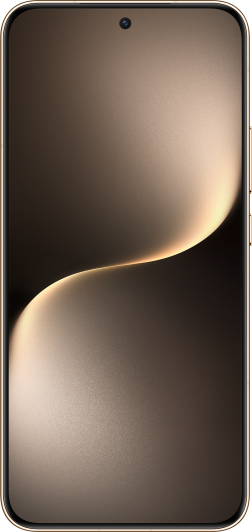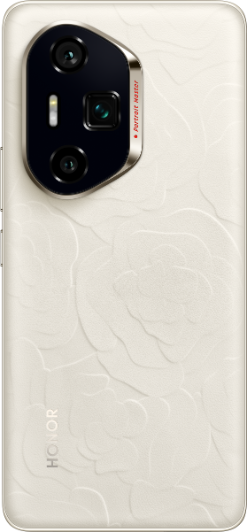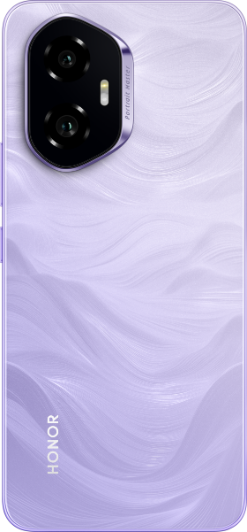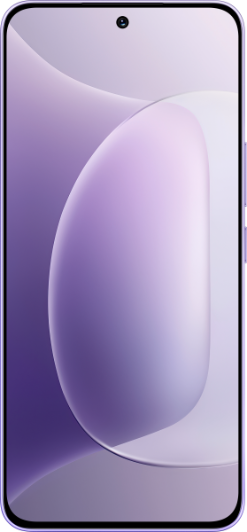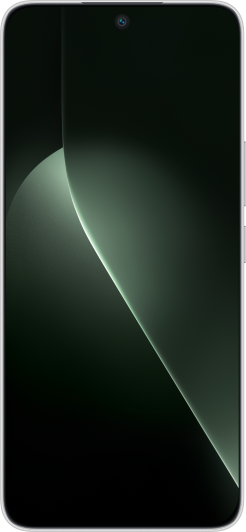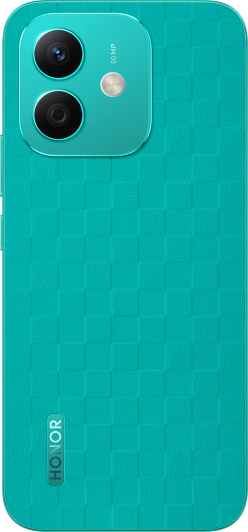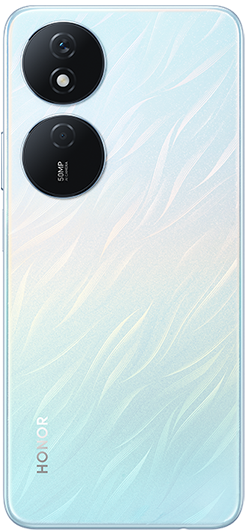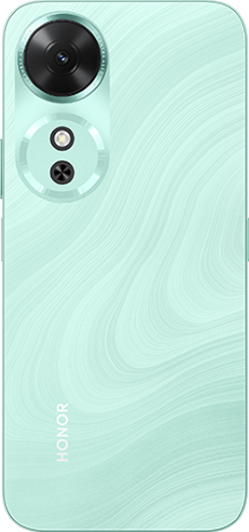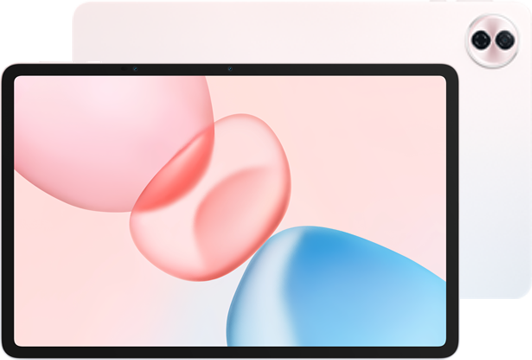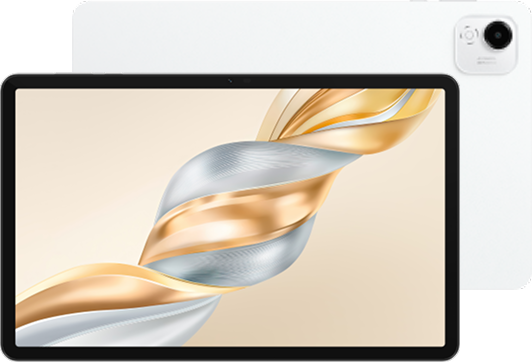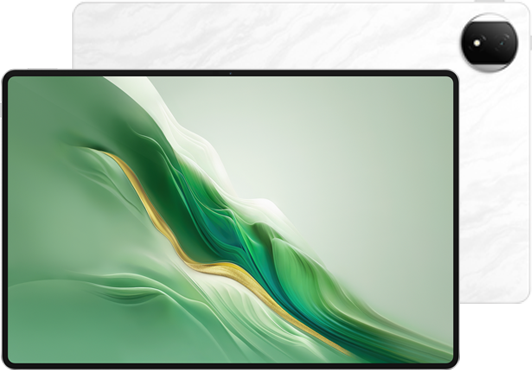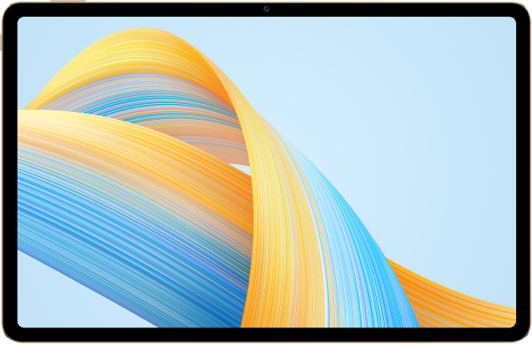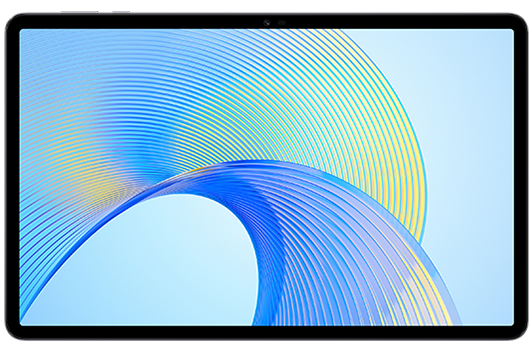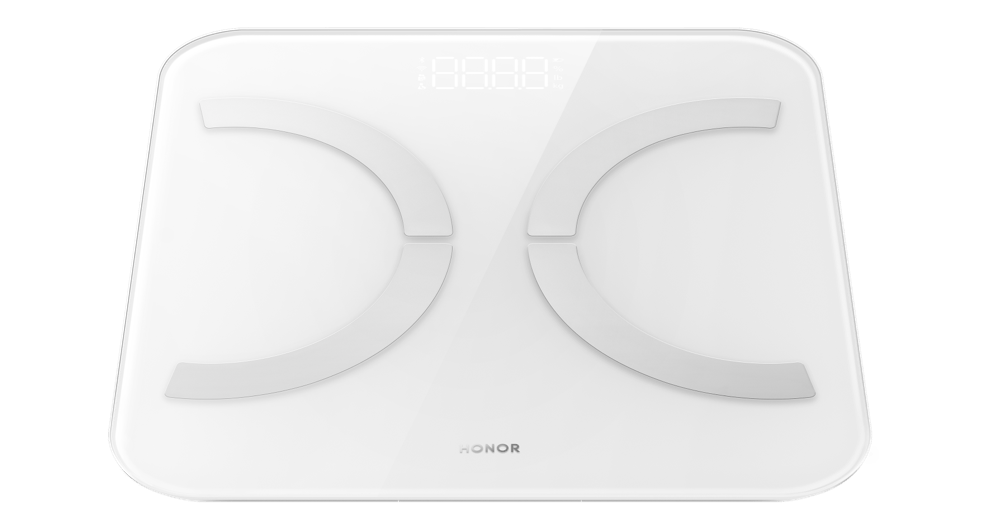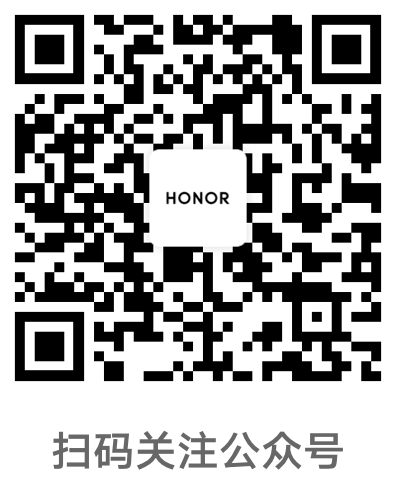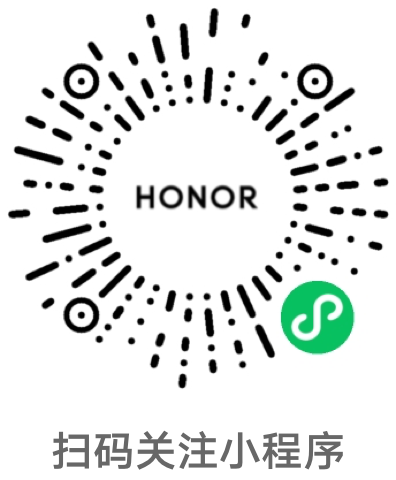如何使用微软翻译功能
适用产品:
笔记本
系统版本:
windows10
| 如何使用微软翻译功能 |
进入微软翻译界面
- 点击“Windows 图标 > 翻译”。
- 若您的应用列表中无“翻译”应用,请前往微软应用商店下载并安装此应用后再使用。
- 不同版本的应用操作界面可能略有不同,请您以实际界面为准。

- 在“欢迎屏幕”界面,点击画面右上角的关闭图标进入翻译界面。下次不想看到欢迎屏幕,可勾选左下角“不再显示此内容”,再点击关闭画面图标即可。

使用新建翻译功能进行翻译
如果需要在离线情况下使用翻译功能,需提前下载好相应语言包。
新建翻译功能支持文本、语音、图片和墨迹四种翻译方式:

- 文本翻译:选择“文本”,然后选择待翻译文本的语言和要翻译的目标语言;输入文本,翻译后的文本内容会自动呈现。
- 语音翻译:选择“语音”,然后选择待翻译文本的语言和要翻译的目标语言;点击麦克风按钮或 Ctrl + 空格键,然后说出需要翻译的内容,点击麦克风按钮或 Ctrl + 空格键结束,翻译后的文本内容会自动呈现。
使用语音翻译需保证翻译软件有访问麦克风的权限,点击麦克风按钮或 Ctrl + 空格键,如弹出“是否允许翻译访问你的麦克风”对话框,选择“是”即可,或者点击“Windows 图标 > 设置图标 > 隐私 > 麦克风”,设置麦克风权限。
- 图片翻译:选择“图片”,然后选择待翻译文本的语言和要翻译的目标语言;点击“打开”图标,选择需要翻译的图片,翻译后的文本内容会自动呈现。
- 墨迹翻译:选择“墨迹”,然后选择待翻译文本的语言和要翻译的目标语言;使用画笔、鼠标或手写笔写出需要翻译的内容,点击“翻译”图标,翻译后的文本内容会自动呈现。
微信扫描二维码分享文章
谢谢您的鼓励!
您的意见已提交成功!