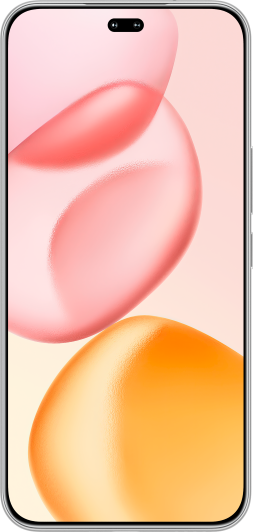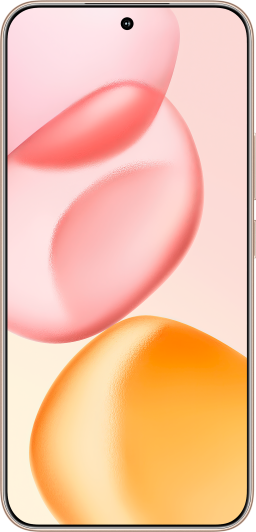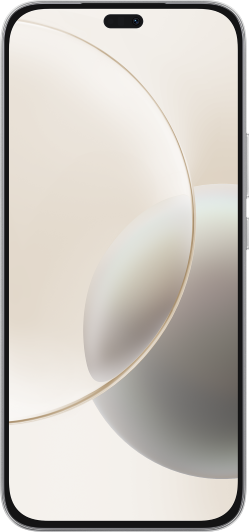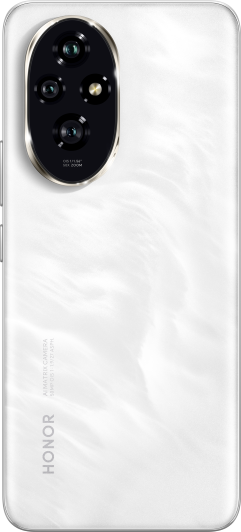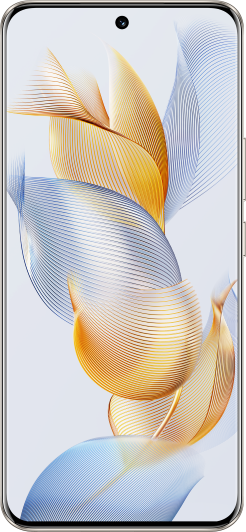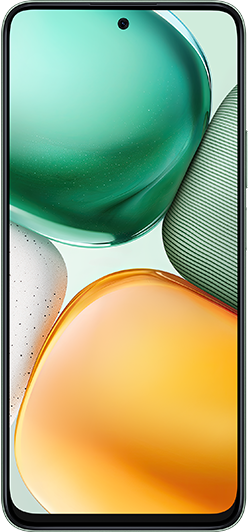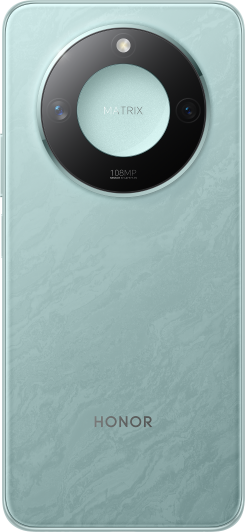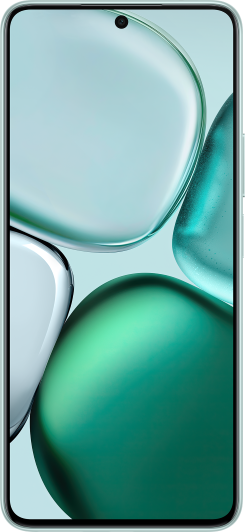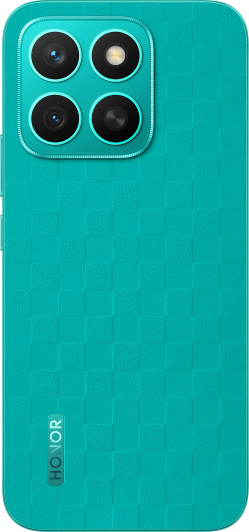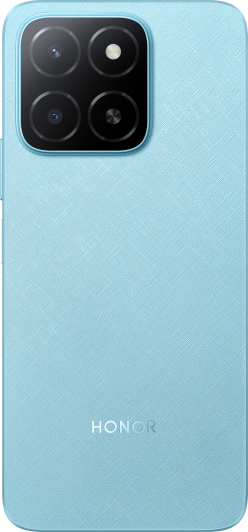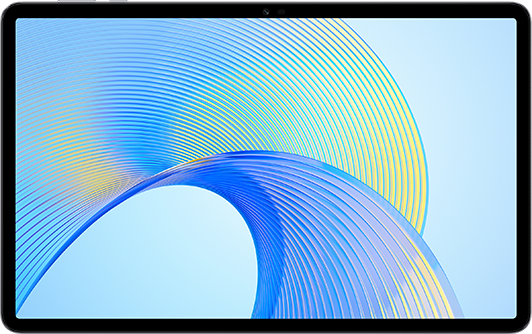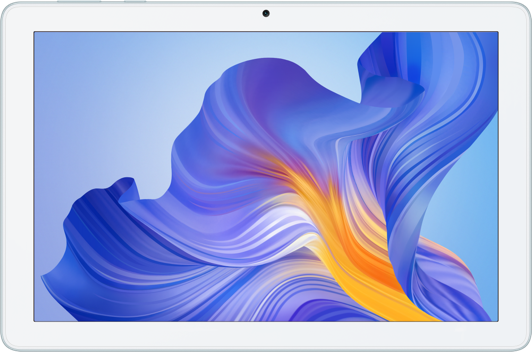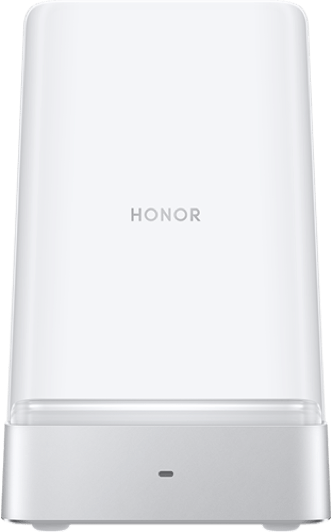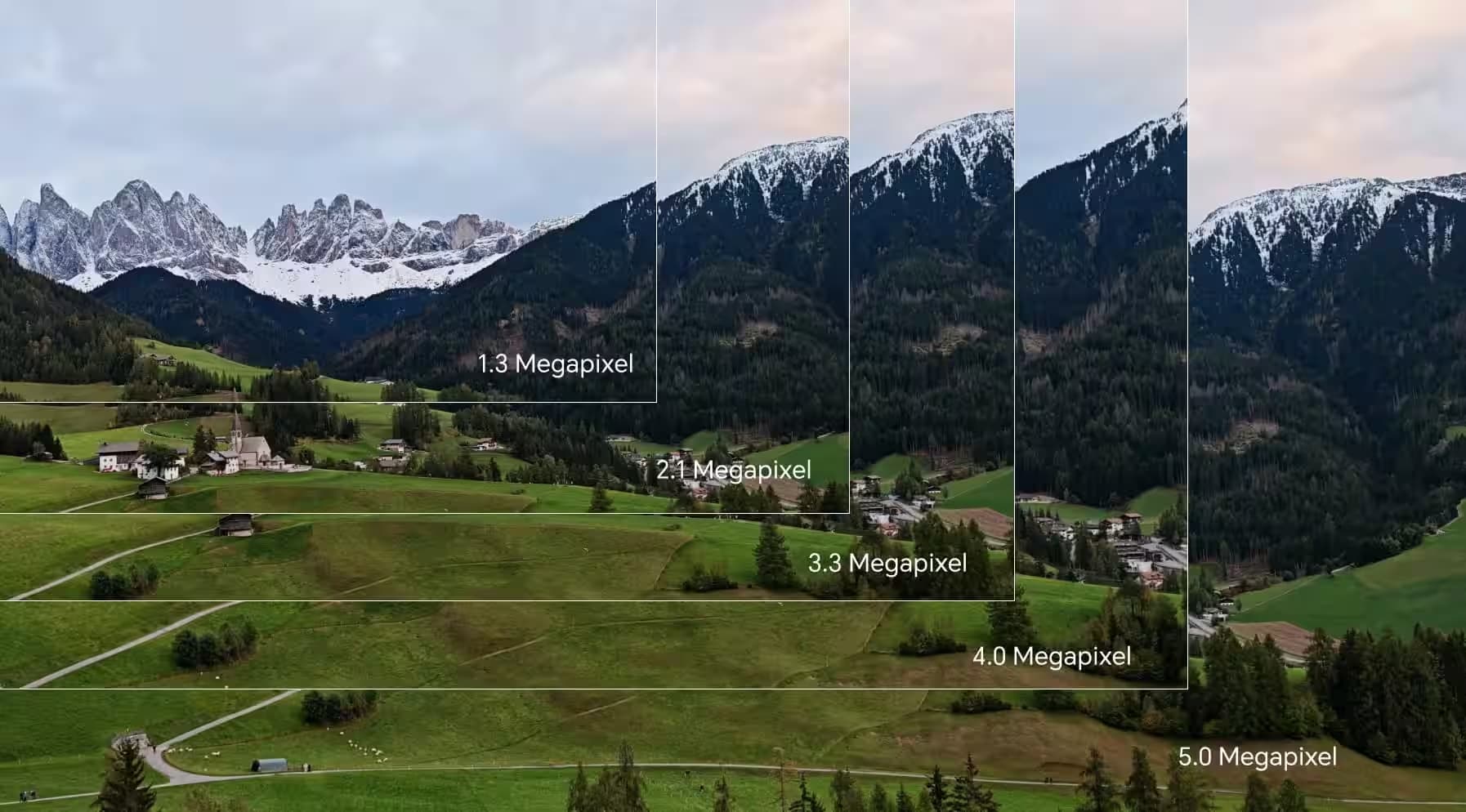TOP

我的荣耀 开启荣耀之旅
To log in to your account, you must first agree to the HONOR PLATFORM TERMS OF USE and HONOR Platform Privacy Statement . If you do not agree, you may only browse the site as a guest.
*You can unsubscribe at any time, Please see our Privacy Statement for details.
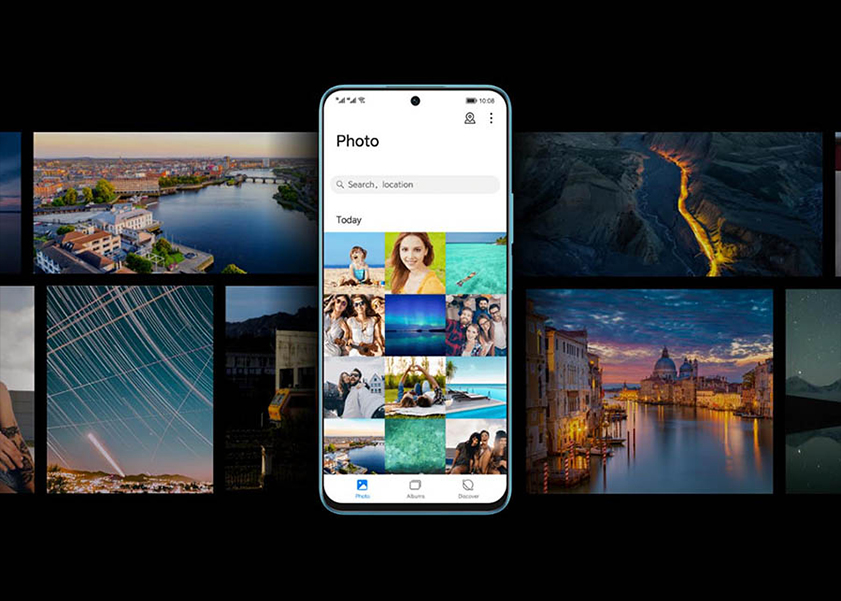
Mastering Photo Storage: How to Move Photos to SD Card on Android
In today's digital age, capturing and preserving memories through photos has become a common practice. As a result, our smartphones often end up storing a massive collection of pictures, leading to limited available storage space. Thankfully, a simple solution exists to tackle this problem – transferring photos to an SD card. Whether you're using the built-in files app or the popular Files by Google app, this blog will serve as your comprehensive guide, walking you through each step of the process. Get ready to reclaim valuable space on your Android device and ensure you never miss out on capturing new moments due to storage constraints.
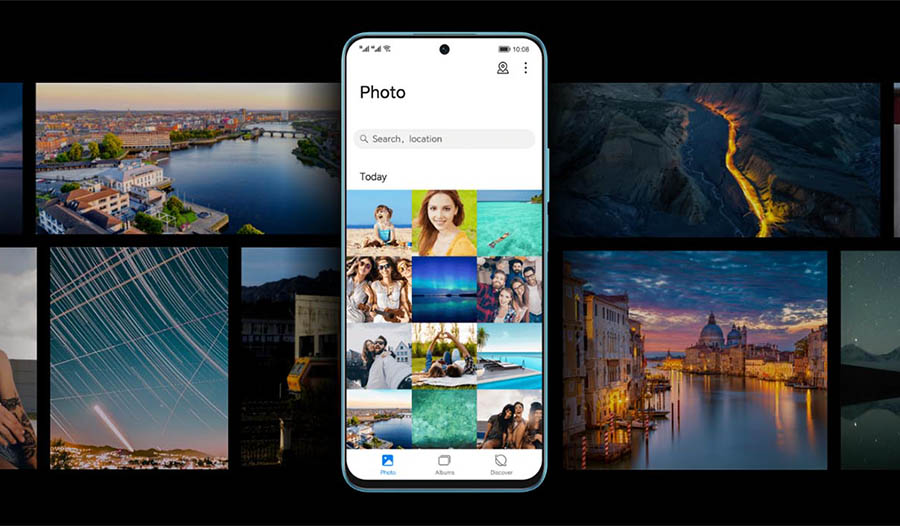
Things to Prepare Before Moving Photos to SD Card
Before you start the process of transferring photos to SD card, it's important to ensure that you have everything you need. This will make the process smoother and more efficient. Here are the things you need to prepare:
1. An SD Card: The first thing you need is an SD card. Make sure it has enough storage capacity to hold all the photos you want to move. If you're unsure about the size of your photos, you can check this in your phone's storage settings.
2. A Phone with SD Card Slot: Not all phones have an SD card slot. Make sure your phone has one. If it doesn't, you might need to consider other options for expanding your storage or backing up your photos.
3. Files App: Most Android phones come with a built-in app for managing files. For HONOR phones, it's the Files app. If your phone doesn't have a built-in file manager, you can download one from the Google Play Store.
4. Backup Your Photos: Before you start moving your photos, it's a good idea to back them up. You can do this by uploading them to a cloud service like Google Photos. This way, even if something goes wrong during the transfer, you won't lose your precious memories.
5. Ensure Your SD Card is Properly Formatted: Your SD card needs to be properly formatted to work with your phone. Most phones will prompt you to format a new SD card, but if not, you can do this manually in your phone's storage settings.
6. Charge Your Phone: The process of moving photos can take some time and use up battery life, especially if you have a lot of photos. Make sure your phone is fully charged or plugged in before you start.
Preparation is key to a successful transfer of photos to your SD card. Once you have all these in place, you're ready to start moving your photos.
Transfer Photos to SD Card with Files App of Honor
So, how do you transfer photo to SD card? If you're using an HONOR device, such as the HONOR X7a, learning how to move photos from internal storage to SD card is a breeze. The device comes with a pre-installed Files app that makes the process straightforward. Here's a step-by-step guide on how to move photos to SD card in Android using HONOR's Files app:
1. Open the Files App: On your HONOR device, locate the Files app. This is usually found in the app drawer or on one of your home screens. Tap on it to open.
2. Select the Photos You Want to Move: Once you're in the Files app, you'll see different categories of files. Tap on 'Images' to view your photos. To select a photo, long press and tick it. If you want to select multiple photos, tap on the three dots at the top right corner and choose 'Select'. Then, tick the circle next to each photo you want to move.
3. Choose the Move Option: After selecting your photos, tap on the three dots again and choose 'Move to'. This will allow you to move the photos to a different location.
4. Select the SD Card as the Destination: You'll then be asked to choose where you want to move the photos. Tap on 'SD card'. You can choose to move the photos to an existing folder on the SD card or create a new one by tapping on 'Add new folder'.
5. Complete the Transfer: Once you've chosen the destination folder, tap on 'Move here'. Your photos will then be transferred to the SD card. This process may take a few minutes, depending on the number of photos you're moving.
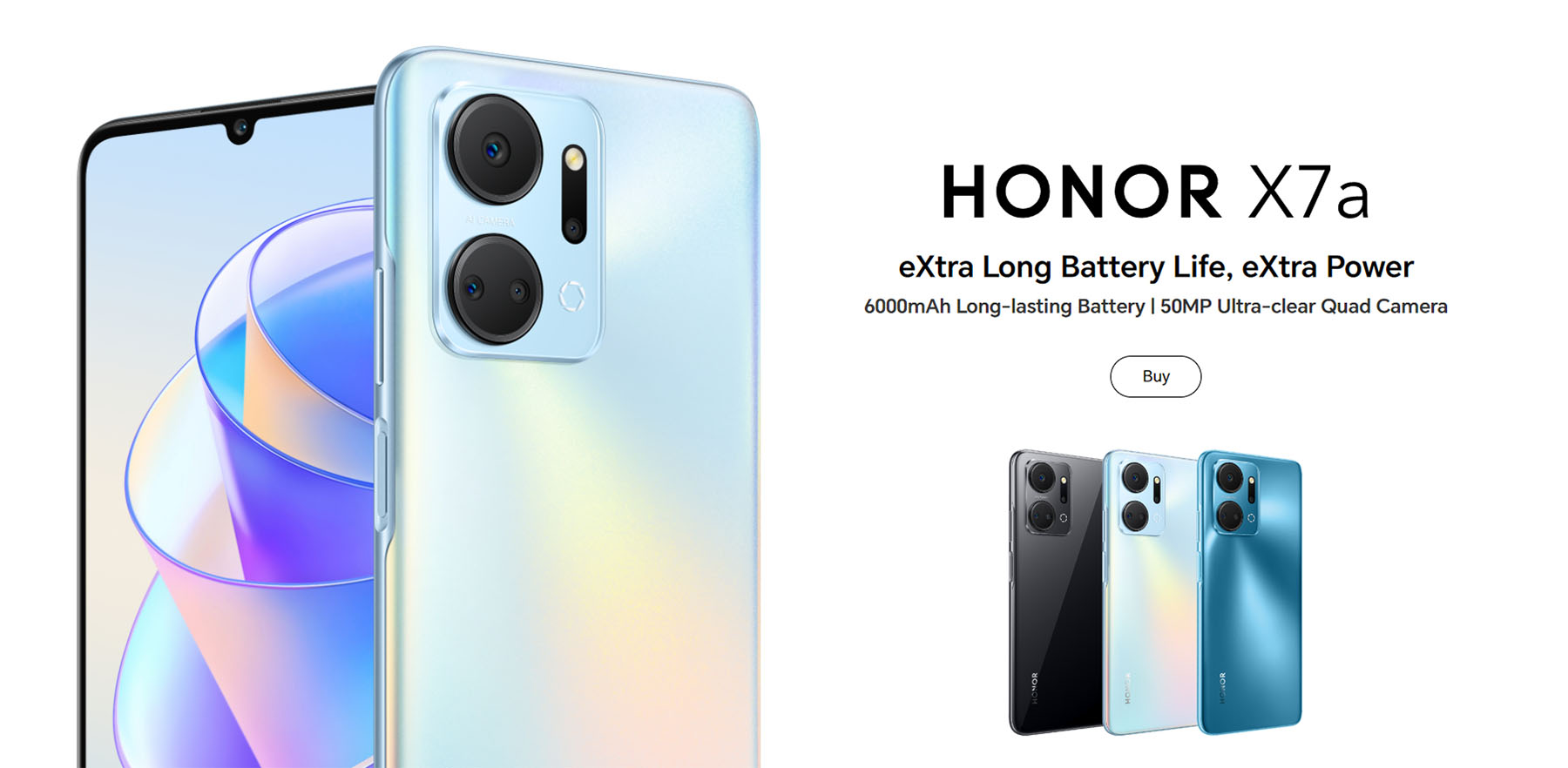
Move Photos to SD Card with Files by Google
How do you move photos to SD card? If you're using an Android device, one of the best ways to move your photos to an SD card is by using the Files by Google app. This app is designed to help you manage your files and free up space on your device. Here's how to move photos from phone to SD card using Files by Google:
1. Download and Open Files by Google: If you don't already have the app installed, you can download it from the Google Play Store. Once installed, open the app on your device.
2. Navigate to Your Photos: Tap on 'Browse' at the bottom of the screen. Then, under 'Categories', select 'Images'. This will display all the photos stored on your device.
3. Select the Photos to Move: Find the photos you want to move to your SD card. Tap and hold on a photo to select it. If you want to select multiple photos, tap on each one after you've selected the first.
4. Move the Photos: Once you've selected all the photos you want to move, tap on 'More' at the top right of the screen, then select 'Move to' or 'Copy to'.
5. Choose the SD Card as the Destination: In the next screen, tap on 'SD card'. You can then choose to move the photos to an existing folder or create a new one by tapping on 'Add new folder'.
6. Complete the Transfer: After you've chosen the destination folder, tap on 'Move here' or 'Copy here'. The selected photos will then be moved to your SD card.
Now, you've successfully learned how to move photos to SD card Android using the Files by Google app. This is a simple and effective way to free up space on your device's internal storage. Plus, it ensures that your precious memories are safely stored on your SD card.
Conclusion
Learning how to move photos to an SD card is a valuable skill for any smartphone user. Not only does it help free up your device's internal storage, but it also provides a safe and accessible place for your precious memories. Whether you're using a built-in app or any other third-party app, the process is simple and straightforward. With the right tools and a little patience, you can easily manage your photos and keep your device running smoothly.
FAQ
Can I Use a New SD Card without Formatting?
Yes, you can use a new SD card without formatting. However, it's recommended to format your SD card on your device before using it. This ensures that the SD card is fully compatible with your device and can perform optimally. Remember, formatting will erase all data on the SD card, so make sure to back up any important files before you proceed.
Is It Okay to Format SD Card as Internal Storage?
Yes, it's okay to format an SD card as internal storage, especially if you're running low on device storage. This process, known as "adoptable storage," allows your device to treat the SD card as part of its own internal storage. However, keep in mind that once you format an SD card as internal storage, it can only be used with that specific device unless it's reformatted.
Why Can't I Move My Photos to My SD Card?
There could be several reasons why you can't move your photos to your SD card. It could be that your SD card is full, not properly inserted, or not formatted correctly. It could also be a problem with the Files app you're using. If you're having trouble, try checking these factors or consider reaching out to your device's customer support.
Source: HONOR Club
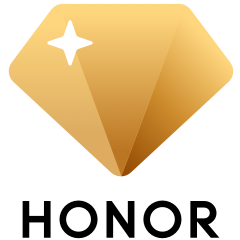
Subscribe For Updates - Special Offers And More.
By providing your email address, you consent to receive the latest offers and information on Honor products, events and services through email or advertisement on third-party platforms. You can unsubscribe anytime according to Chapter 5 of HONOR Platform Privacy Statement.
Consumer hotline
80004444408 Monday to Sunday,9:00am-9:00pm
ae.support@honor.com
Copyright © HONOR 2017-2025.All rights reserved.
We use cookies and similar technologies to make our website work efficiently, as well as to analyze our website traffic and for advertising purposes.
By clicking on "Accept all cookies" you allow the storage of cookies on your device. For more information, take a look at our Cookie Policy.
Functional cookies are used to improve functionality and personalization, such as when playing videos or during live chats.
Analytical cookies provide information on how this site is used. This improves the user experience. The data collected is aggregated and made anonymous.
Advertising cookies provide information about user interactions with HONOR content. This helps us better understand the effectiveness of the content of our emails and our website.