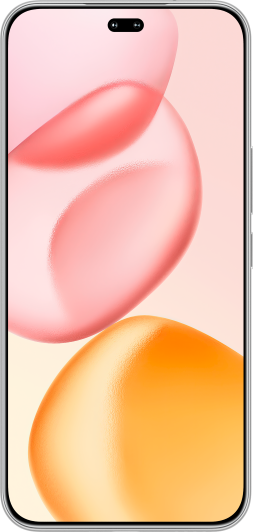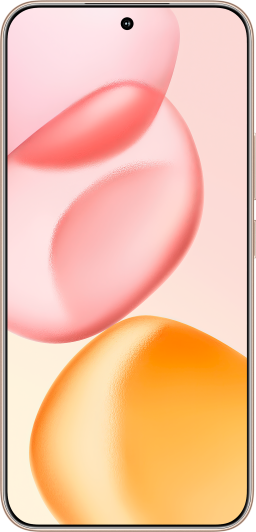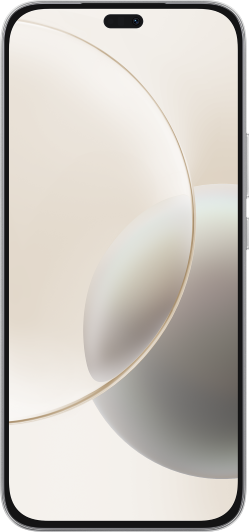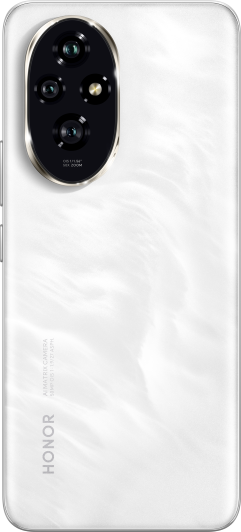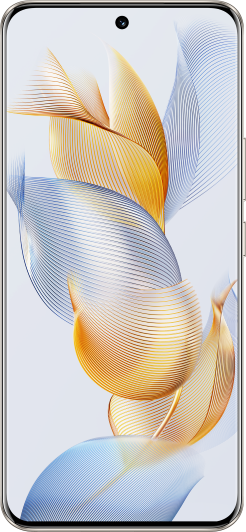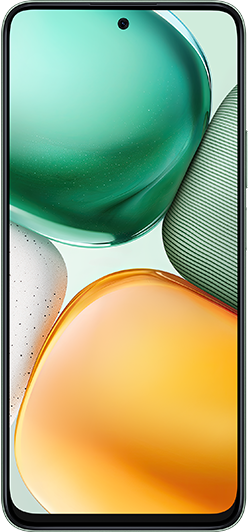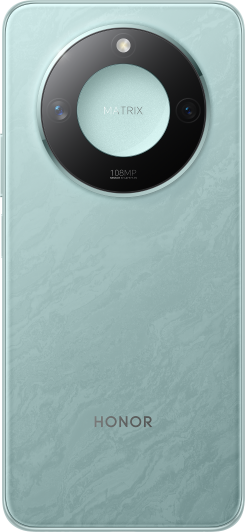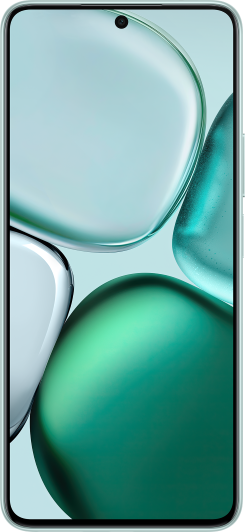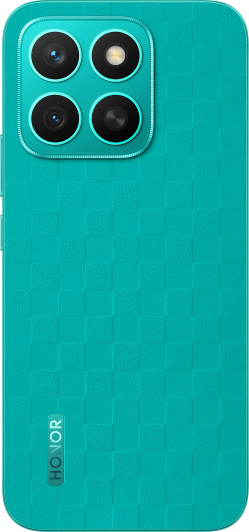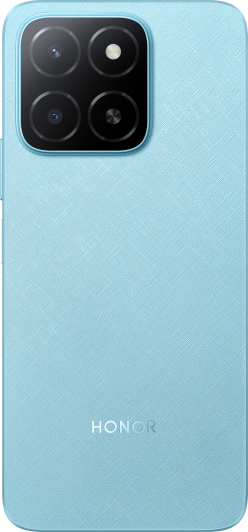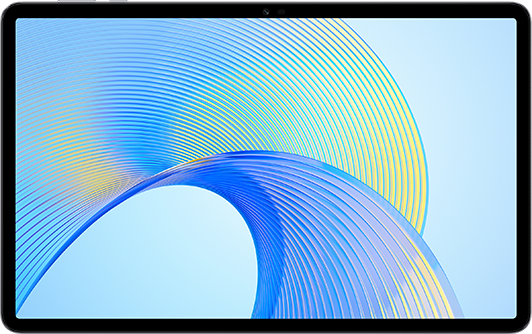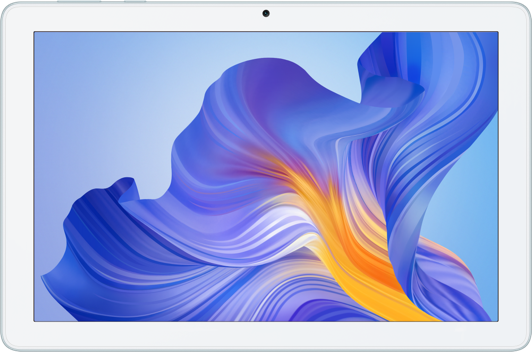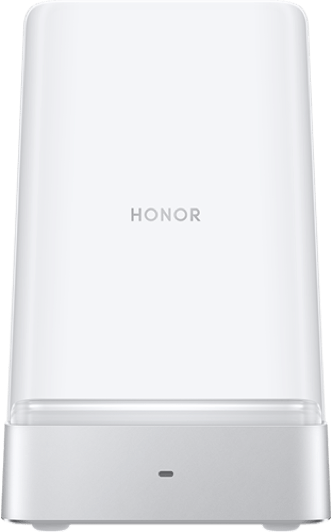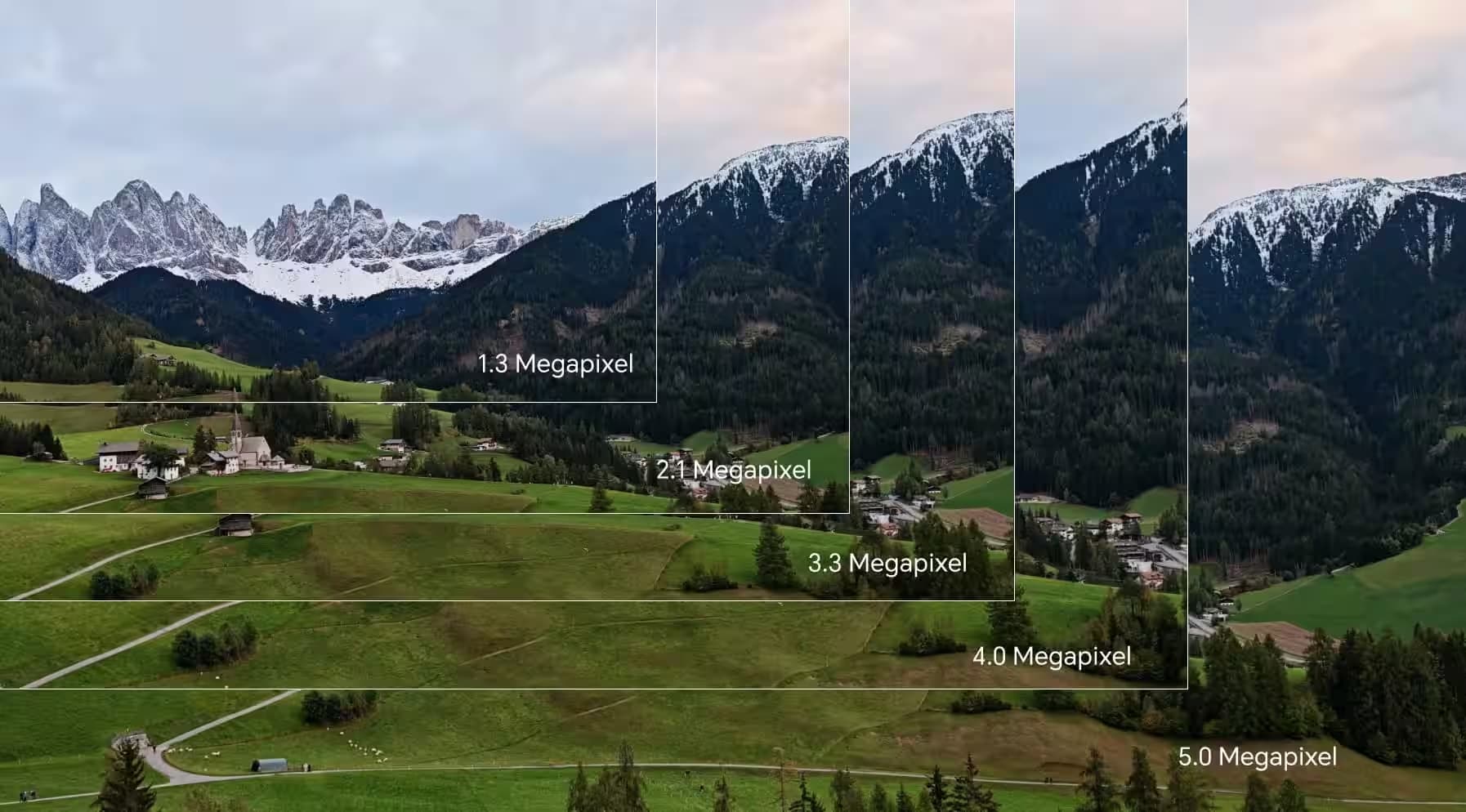TOP

我的荣耀 开启荣耀之旅
To log in to your account, you must first agree to the HONOR PLATFORM TERMS OF USE and HONOR Platform Privacy Statement . If you do not agree, you may only browse the site as a guest.
*You can unsubscribe at any time, Please see our Privacy Statement for details.

How to Check RAM in Laptop? Step-by-Step Guide
Are you getting frequent errors while working on your laptop? Are slow speeds and freezing screens making it impossible for you to complete your tasks? If yes, then it might be time for you to check the RAM in your laptop. RAM (Random Access Memory) is a critical component of your computer, responsible for storing and accessing data on a short-term basis. It plays a pivotal role in determining the speed and efficiency of your laptop. In this comprehensive guide, we'll take you through the steps to check your laptop's RAM. Whether you're looking to upgrade, troubleshoot, or simply understand the capabilities of your device, this step-by-step guide will provide all the information you need. Let’s dive into the world of RAM and unravel the mysteries of your laptop's memory.
What Is Ram?
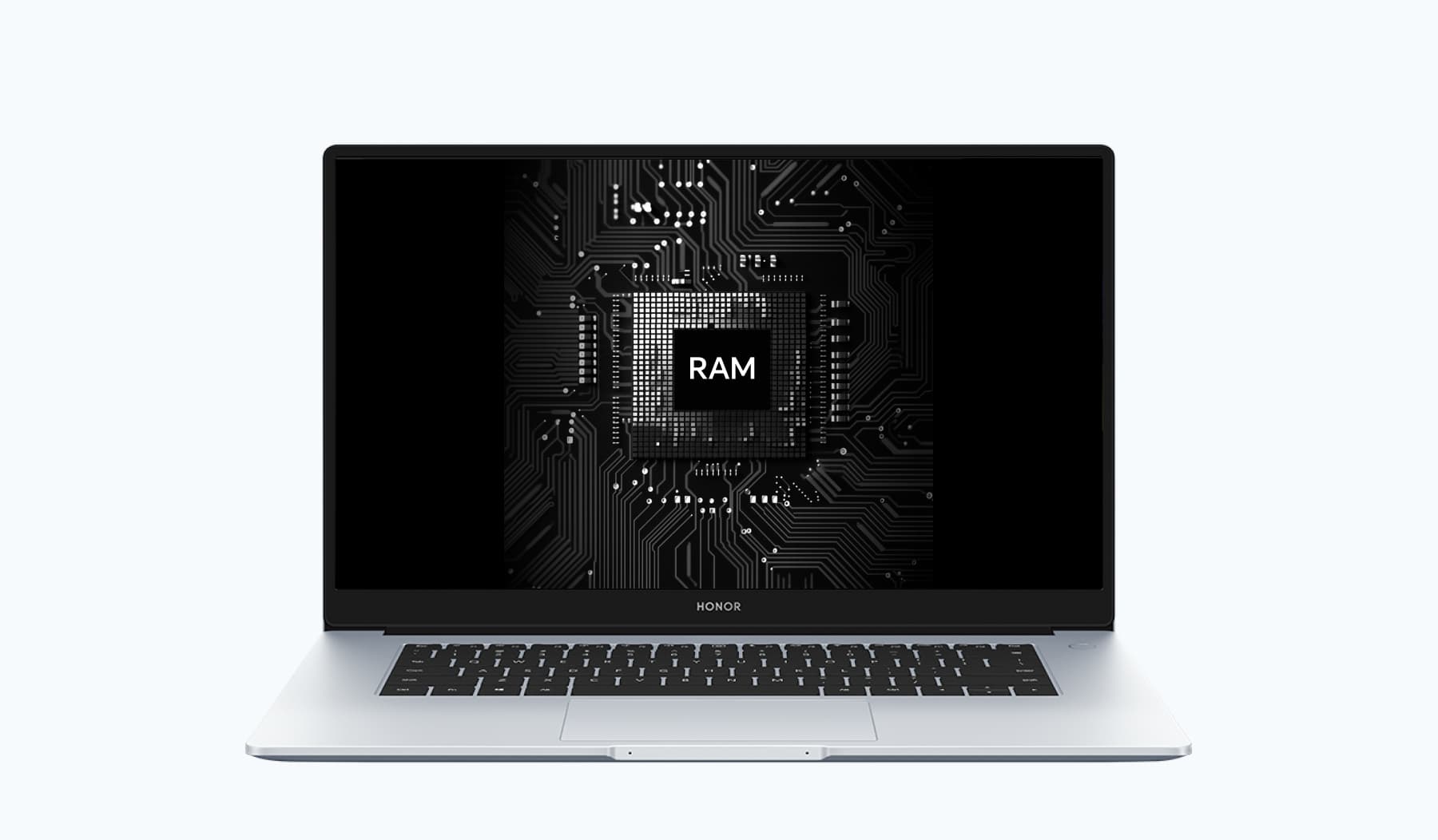
Before delving into a laptop's RAM specifications, it's beneficial to understand the significance of this component and its role in the overall functionality of a device. RAM, or Random Access Memory, is like your computer's short-term memory. It stores important information that your operating system and all the programs on your computer need to run. It's a quick-access memory bank that helps your device handle tasks efficiently, whether it's a computer, smartphone, tablet, or any other tech gadget.
RAM serves as the temporary working space where the operating system and active applications store and access data quickly. Unlike long-term storage (like hard drives or SSDs), RAM allows for swift retrieval of information, contributing directly to the speed and responsiveness of your device.
How to Check the RAM Specs on Windows?
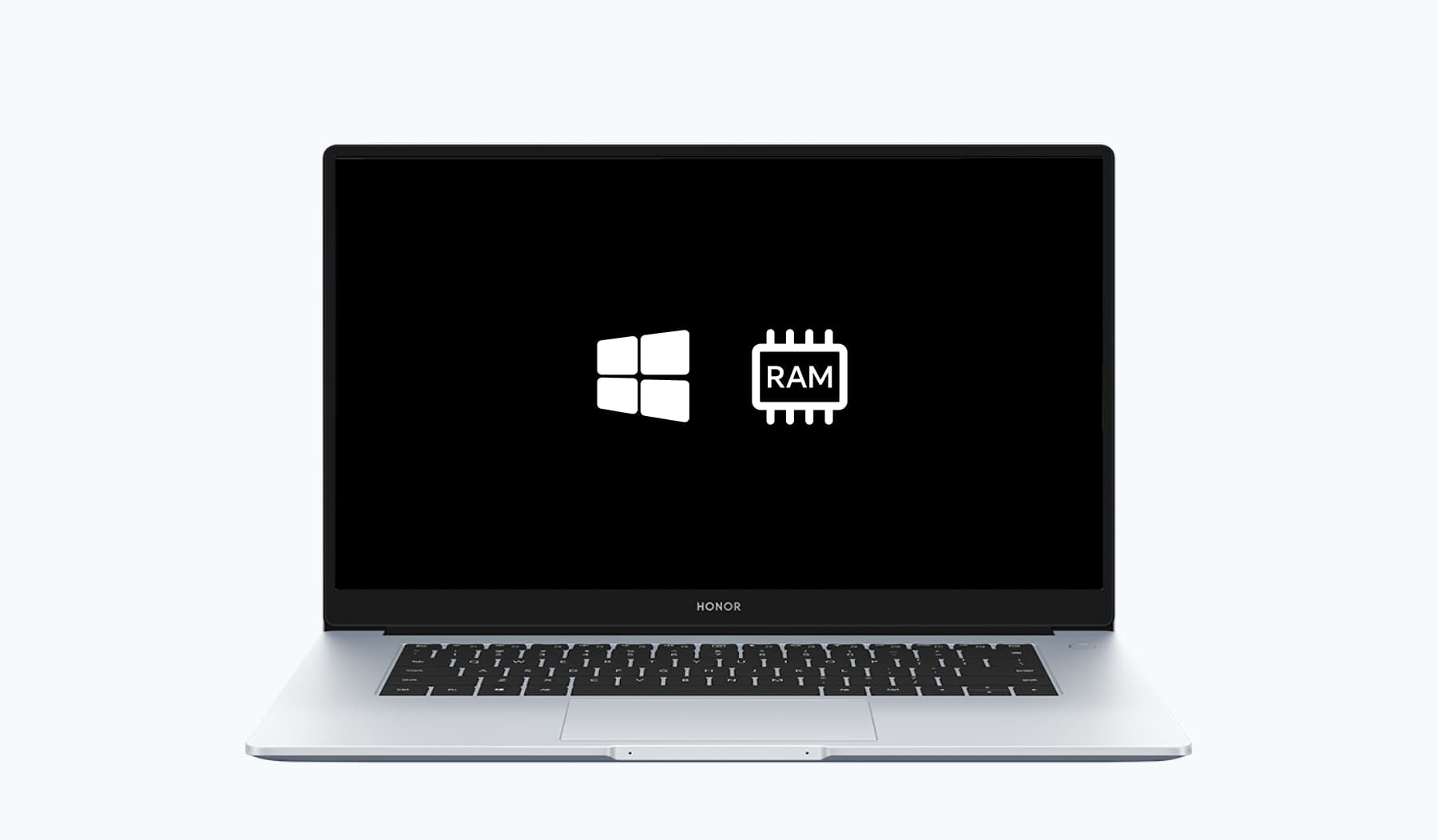
In this section, we'll focus on how you can check the RAM specifications on a Windows-operated device, specifically using the HONOR MagicBook X 16 as an example. We'll break down the process into four key areas: checking the RAM capacity to understand how much memory your MagicBook X 16 has, determining the RAM available and its speed to gauge its efficiency, and identifying the RAM type to get insights into its compatibility and performance. Let's get started!
RAM Capacity
There are two straightforward ways on how to check RAM capacity in laptop. To check RAM capacity on MagicBook X 16, choose one of the following methods:
When using “This PC” properties
• Right-click on the "This PC" icon on the desktop of MagicBook X 16.
• Select "Properties" from the file menu.
• A dialog box/window will appear displaying PC details.
• Look for the "Installed RAM" heading to see the amount of RAM.
When Using the System Information:
• Go to the Windows search bar on MagicBook X 16.
• Type "System information" and press Enter.
• Click on the system information application to open.
• View RAM details, including total physical memory and available physical memory.
RAM Available
Learn how to quickly check the available RAM on your laptop is vital for the smooth performance of your laptop. Here is how to do it:
• Right-click on the "Taskbar" at the bottom
• Select "Task Manager" from the menu.
• Click on "More Details" in the Task Manager window.
• Navigate to the "Performance" tab.
• Choose the "Memory" option to view RAM details.
• Look for the "Available" heading at the bottom of the UI.
RAM Speed
Determining RAM speed could ensure efficient multitasking capabilities. Here are two methods on how you can do it on laptop:
Through Task Manager
• Right-click on the "Taskbar" and choose "Task Manager."
• In the Task Manager window, click on "More details."
• Navigate to the "Performance" tab and select "Memory" to view RAM details.
• Look for the "Speed" heading at the bottom of the window.
• Note the maximum speed of your RAM, expressed in megahertz (MHz), for example, 2000 MHz.
By Checking BIOS:
• Reboot your computer and access the BIOS by pressing a key during the boot-up process (commonly one of the function keys or delete, e.g., F1, F2, F3, F10, F12, or a combination like Alt+F2).
• In the BIOS, locate an option related to "Memory Speed" or "RAM Speed."
• This option is typically found in the "Advanced" section of the BIOS, but its exact location may vary based on your motherboard and BIOS version.
• Take note of the number next to the "Memory Speed" or "RAM Speed" option; this represents your RAM's speed in megahertz (MHz). For instance, if it reads "800MHz," your RAM is operating at 800 megahertz.
RAM Type
Checking the RAM type for Windows is also an easy thing. Here’s the method on how to check RAM type in laptop:
• Open the "Start Menu."
• Type "cmd" to search for Command Prompt.
• Select "Run as administrator" for the Command Prompt app./p>
• Enter the command "wmic memory chip get device locator, memory type" (without quotation marks).
• Press Enter to execute the command.
• Review the information displayed to determine the type of RAM.
How to Check the RAM Specs on Mac?
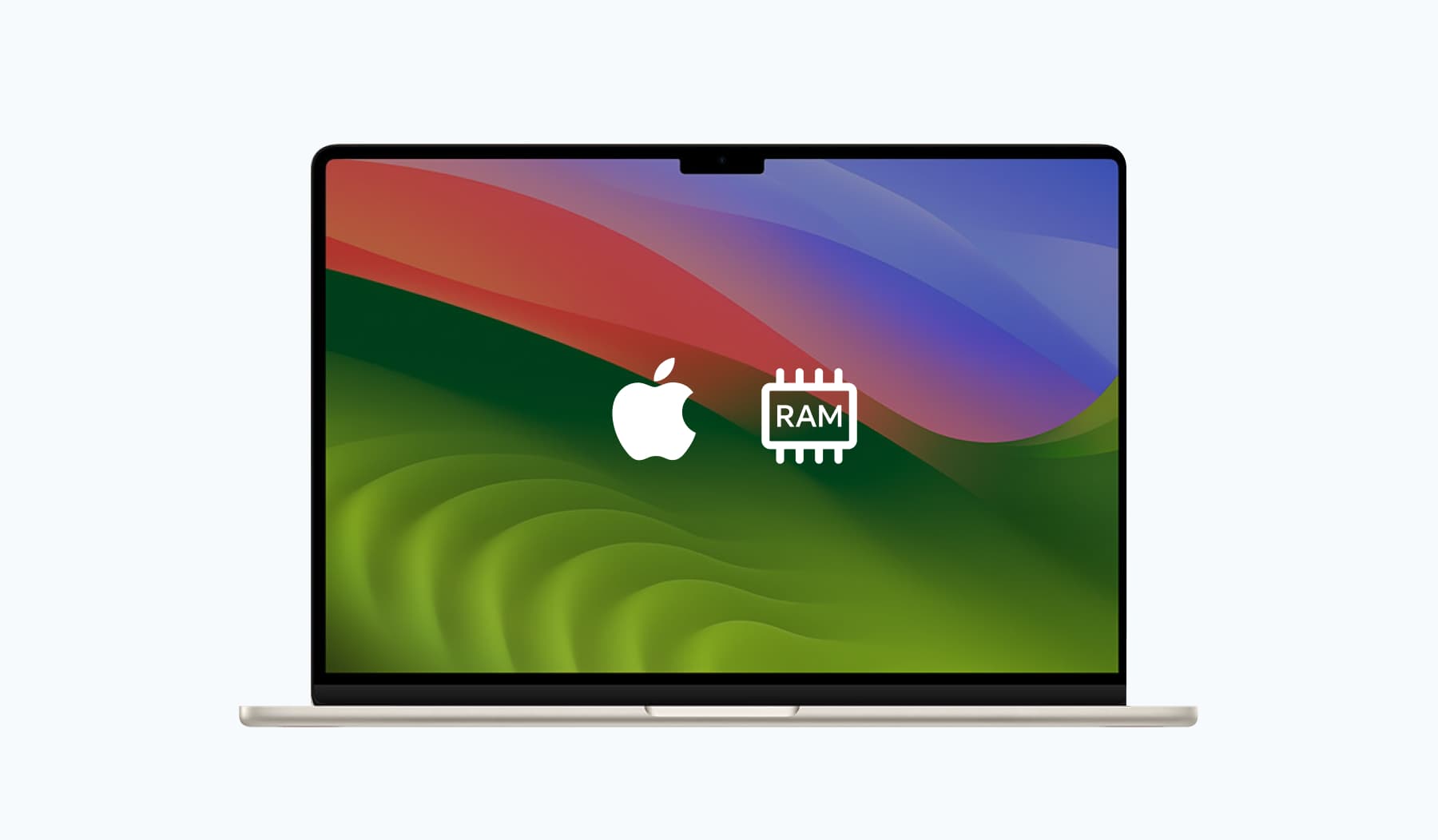
Mac users will find that Apple provides a seamless and intuitive way to access detailed information about their system's memory. In the upcoming section, we will guide you through the steps to check the RAM specs on your Mac.
RAM Capacity
If you want to know the RAM Capacity on your MAC, do the following:
• Click on the Apple icon in the upper-left corner of the operating window.
• Look for the option labeled "System Information."
• Open the System Information.
• Find and view the RAM details, which will include information about how much RAM is installed on your system.
RAM Available
To check the available RAM on your Mac, follow these steps:
• Select the search icon from the top bar of your Mac operating system.
• Search for "Activity Monitor" in the search bar.
• Open the Activity Monitor application.
• Navigate to the "Memory" section in Activity Monitor.
RAM Speed
Although macOS doesn't automatically display RAM speed, there are third-party tools available to provide more detailed information. Applications like MacTracker or Activity Monitor can offer comprehensive insights into your system, including specifics about RAM speed. By utilizing these tools, you can gain a deeper understanding of your Mac's performance metrics and make informed decisions to optimize its efficiency.
RAM Type
On a Mac, you can check the type of RAM using the "About This Mac" feature.
• Click on the Apple icon in the upper left corner of your screen.
• Select "About This Mac."
• A window will open, displaying information about your Mac, including processor type and memory.
• Identify the RAM type (DDR4, DDR3, or DDR5) from the information provided.
Conclusion
In conclusion, understanding how to check the RAM in your laptop, whether it's a Windows or Mac device, is a valuable skill that can enhance your computer's performance and inform your upgrade decisions. Armed with this knowledge, you're now better equipped to diagnose performance issues, optimize your device for better multitasking, or plan for future upgrades.
FAQ
What is the normal RAM for a laptop?
The standard RAM for a laptop varies, but 8GB is considered the minimum for most users. However, for demanding tasks like gaming or video editing, 16GB or more may be recommended.
Is 32GB RAM overkill for a laptop?
For everyday tasks and typical usage, 32GB RAM is often considered overkill. It's more suitable for professional applications like 3D rendering, video editing, or running virtual machines.
Does upgrading RAM make a laptop faster?
Yes, upgrading RAM can improve a laptop's speed, especially if you frequently run memory-intensive applications. It allows the system to handle multiple tasks simultaneously without slowing down.
Source: HONOR Club
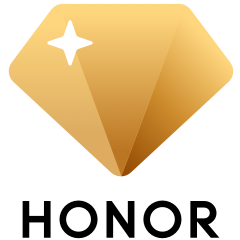
Subscribe For Updates - Special Offers And More.
By providing your email address, you consent to receive the latest offers and information on Honor products, events and services through email or advertisement on third-party platforms. You can unsubscribe anytime according to Chapter 5 of HONOR Platform Privacy Statement.
Consumer hotline
80004444408 Monday to Sunday,9:00am-9:00pm
ae.support@honor.com
Copyright © HONOR 2017-2025.All rights reserved.
We use cookies and similar technologies to make our website work efficiently, as well as to analyze our website traffic and for advertising purposes.
By clicking on "Accept all cookies" you allow the storage of cookies on your device. For more information, take a look at our Cookie Policy.
Functional cookies are used to improve functionality and personalization, such as when playing videos or during live chats.
Analytical cookies provide information on how this site is used. This improves the user experience. The data collected is aggregated and made anonymous.
Advertising cookies provide information about user interactions with HONOR content. This helps us better understand the effectiveness of the content of our emails and our website.