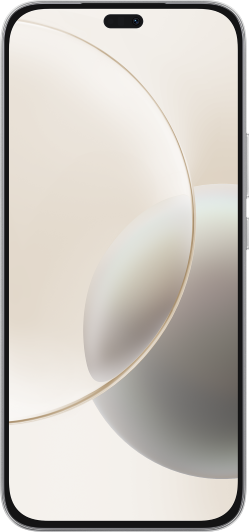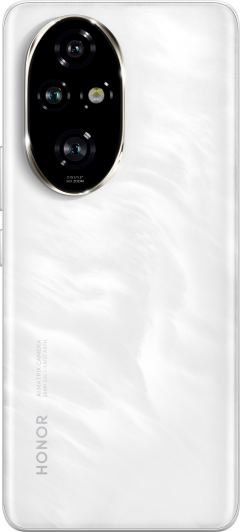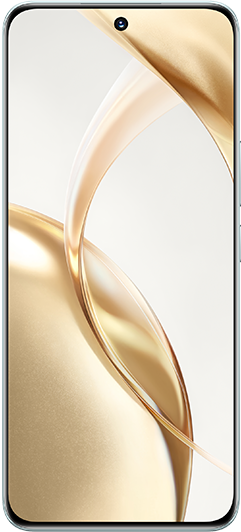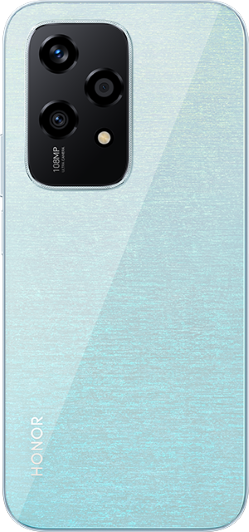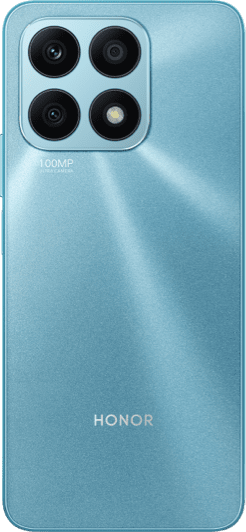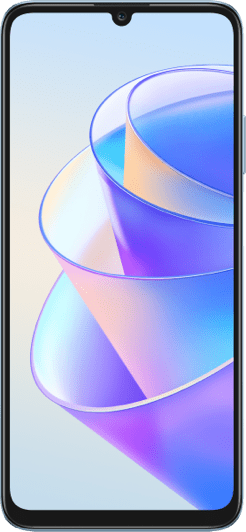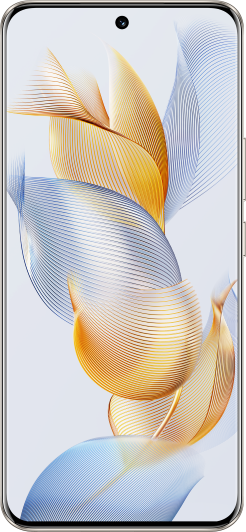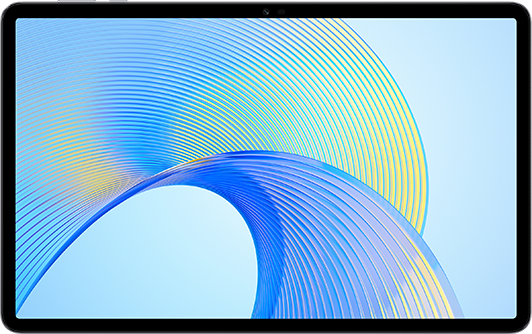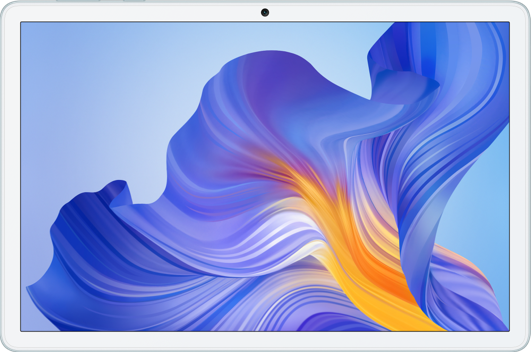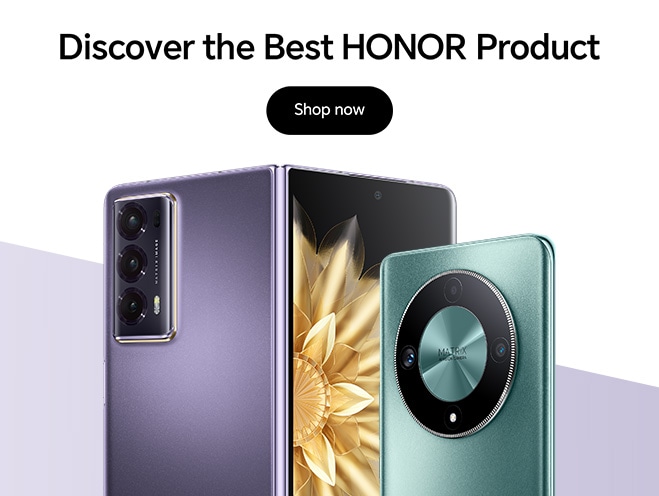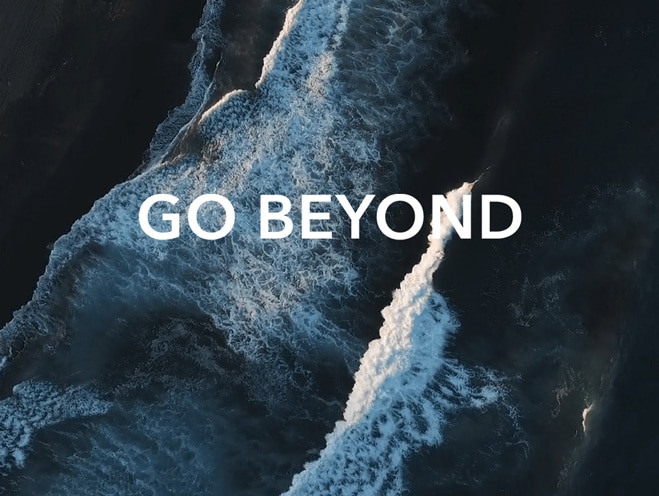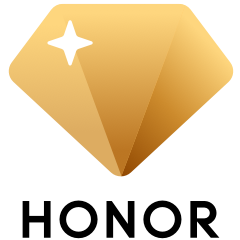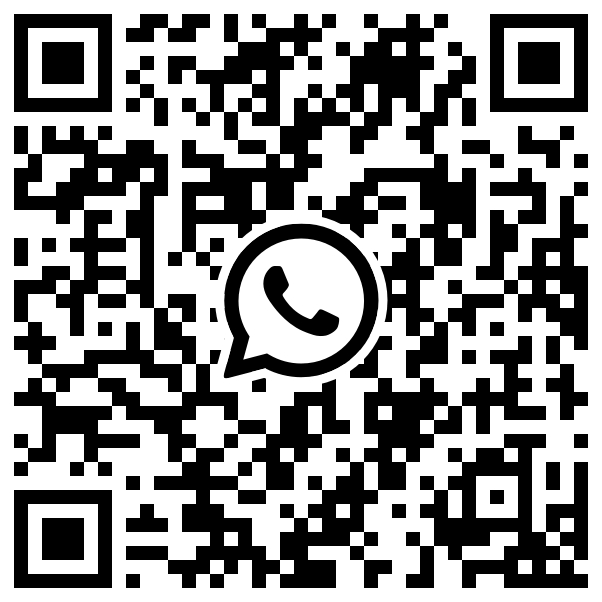Unable to open Microsoft Office apps or open files using Microsoft Office apps
| Unable to open Microsoft Office apps or open files using Microsoft Office apps |
You may encounter the following two types of issues:
You double-click or right-click on a Microsoft Office app to open it, but there is no response.
You double-click or right-click on a Microsoft Office file, but receive a prompt indicating that the app cannot work properly.
This issue happens because relative files in Microsoft Office apps are damaged.
To resolve these issues, try the following solutions:
Method 1: Use a command to open the Microsoft Office app and check whether the issue is resolved.
Take Microsoft Office Word as an example: Press the Win and R keys at the same time to display the Run window, enter winword /safe in the search box, then press Enter. Then, create a new file or open the file that you encountered the issue with and check whether the issue still persists.

To run Word in the Run window, enter winWord /safe; to run Excel, enter excel /safe; and to run PowerPoint, enter powerpnt /safe.
Note: There is a space before the character "/".
Method 2: If you find that you spend a long time opening a document, press and hold F8 during startup to enter Safe Mode and end unnecessary tasks.
Take Microsoft Office Word as an example:
1. Open Word, and go to File > Options > Add-ins .


2. Select COM Add-ins after Manage and go to Go > OK .

3. Uncheck all options, then click OK and restart the Word document to see if the issue still occurs.
Do not remove any add-ins.

If the issue still persists, uninstall Microsoft Office apps and install them again
To install Microsoft Office apps again, perform the following:
1. Open the following address: https://stores.office.com/myaccount.
If your computer does not direct you to the address after you click the link, enter "store.office.com/myaccount" directly.
2. Log in to the Microsoft Office apps with the Microsoft account that was associated with them the first time.

3. On the Services & subscriptions screen, click Install on the right side of the Office product and follow the onscreen instructions to install the appropriate Microsoft Office apps.

If the issue persists after you have re-installed Microsoft Office apps, restore your computer to its factory settings
Back up important data in advance, turn off the computer, then press and hold F10 during startup. Follow the onscreen instructions to restore the computer to its factory settings.
Please note that restoring the computer to its factory settings will clear all data in the C drive, including personal files downloaded in Desktop, Downloads, and Documents. Please back up your important data in the C drive.
Microsoft Office apps will still be effective after you restore your computer to its factory settings. Use the same Microsoft account and password that you used to activate Office the first time.
微信扫描二维码分享文章
- Hotline
- uk.support@hihonor.com
-
Live Chat
Mon-Sat: 09:00 – 18:00
More Support