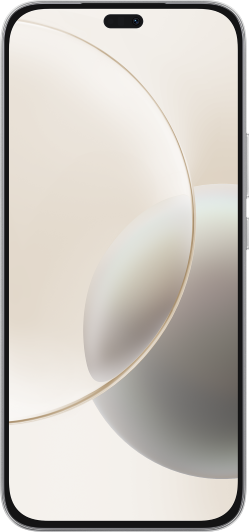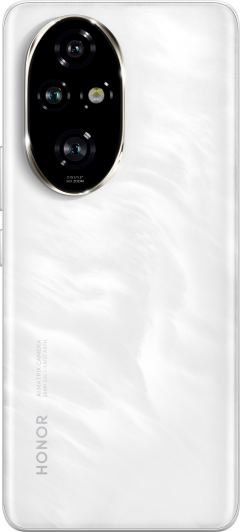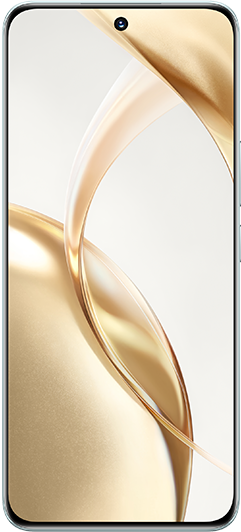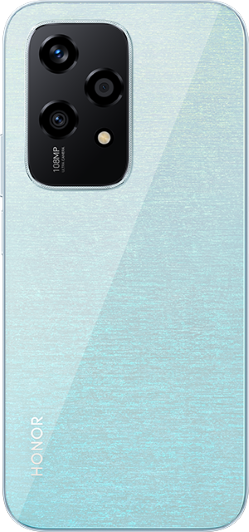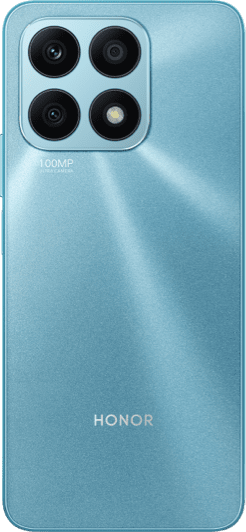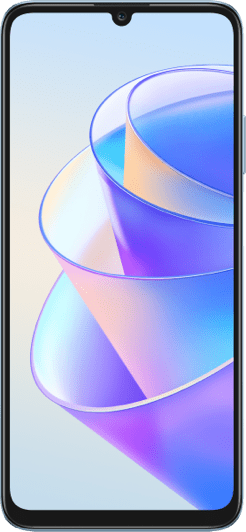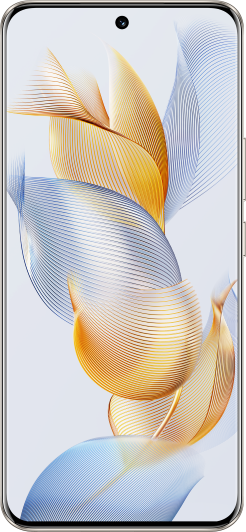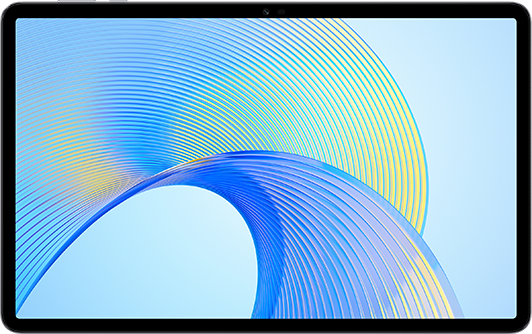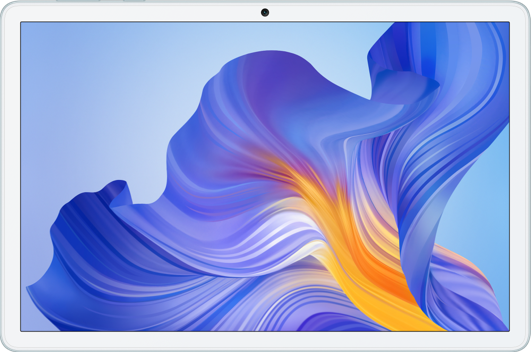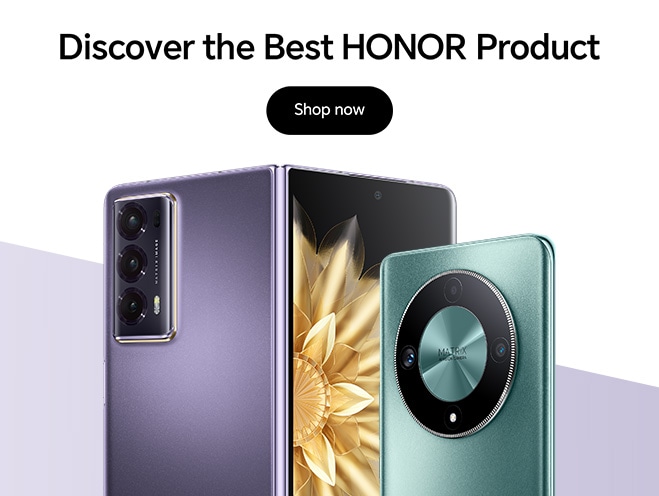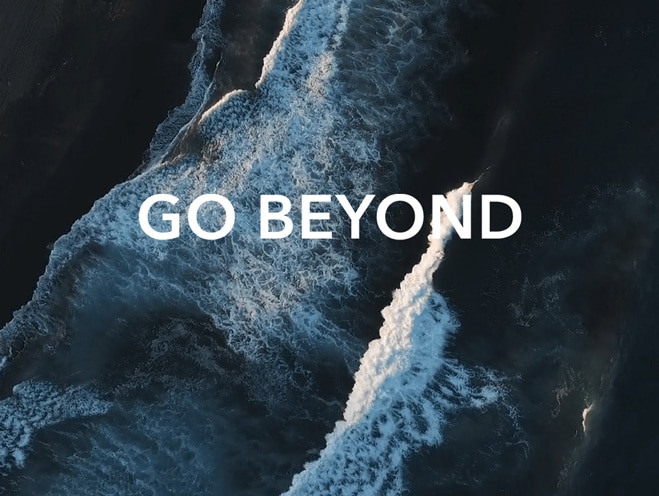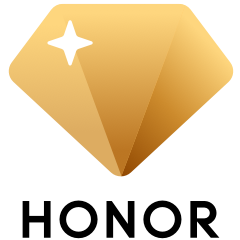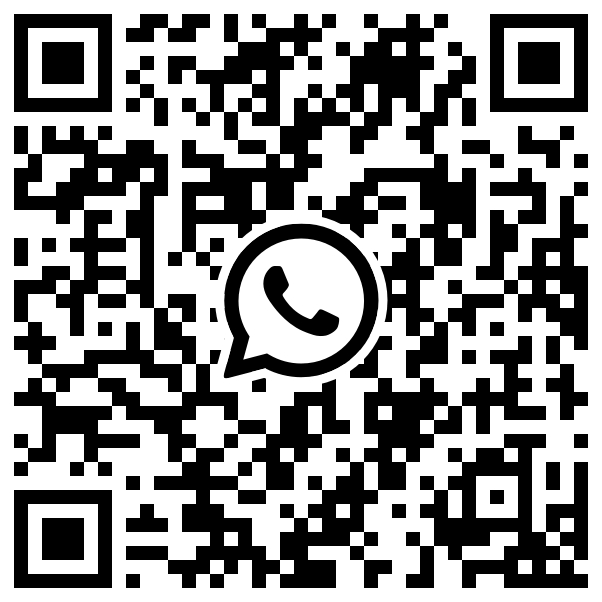Compress contents to save disk space
| Compress contents to save disk space |
To enable Compress contents to save disk space:
When Compress contents to save disk space is enabled for a folder, a double-arrow icon will be displayed on top of the folder. The system will then automatically compress content in the folder.

- Right-click the folder and select Properties.
- Go to General > Advanced, and check Compress contents to save disk space. Click OK and then Apply.

- Check Apply changes to this folder, subfolders and files and click OK to save the settings.

To disable Compress contents to save disk space:
- Right-click the folder and select Properties.
- Go to General > Advanced, and check Compress contents to save disk space.

- Check Apply changes to this folder, subfolders and files. Click OK to save the settings

微信扫描二维码分享文章
- Hotline
- uk.support@hihonor.com
-
Live Chat
Mon-Sat: 09:00 – 18:00
More Support