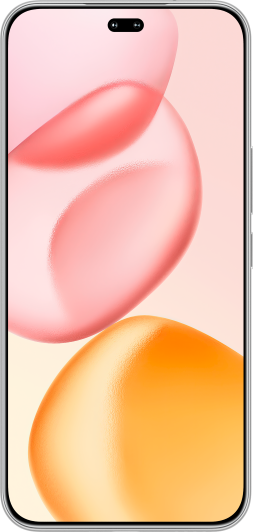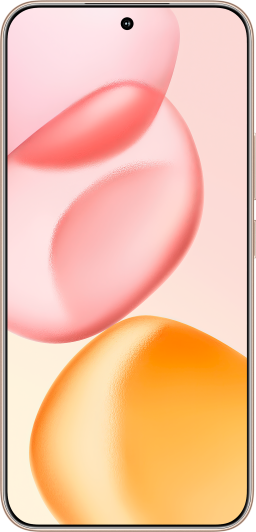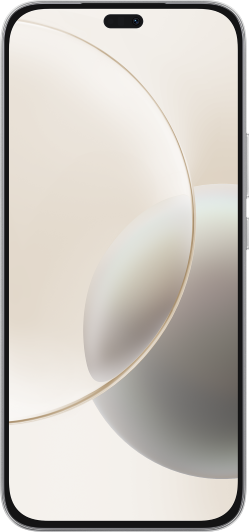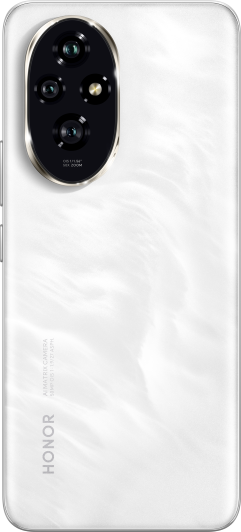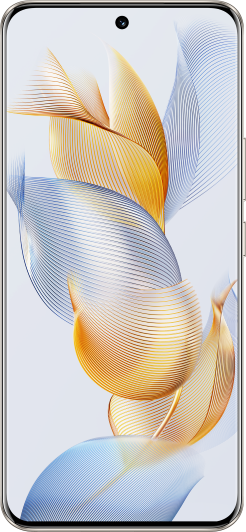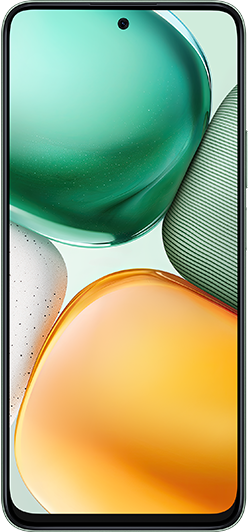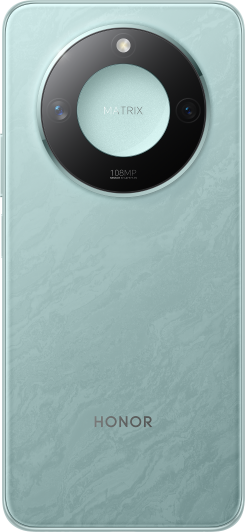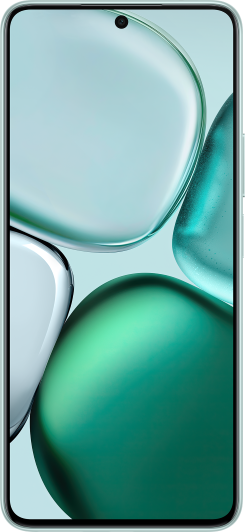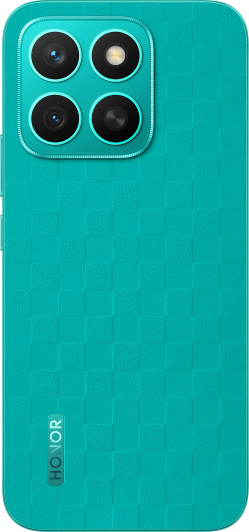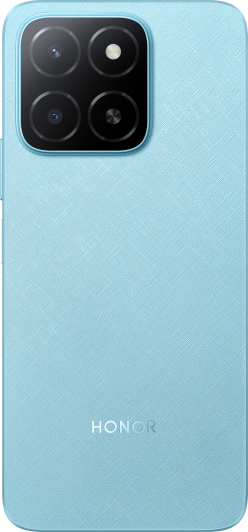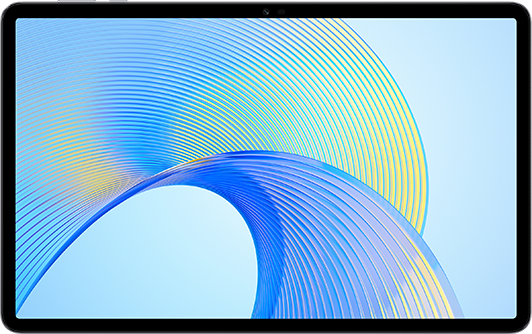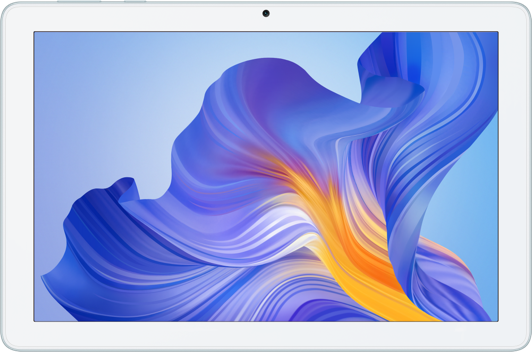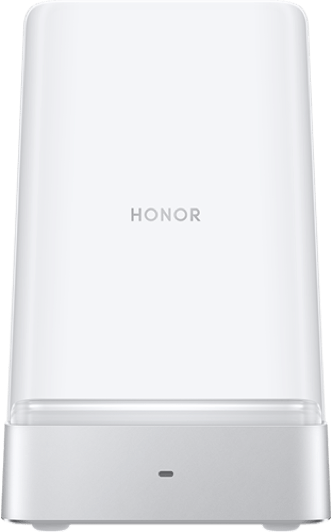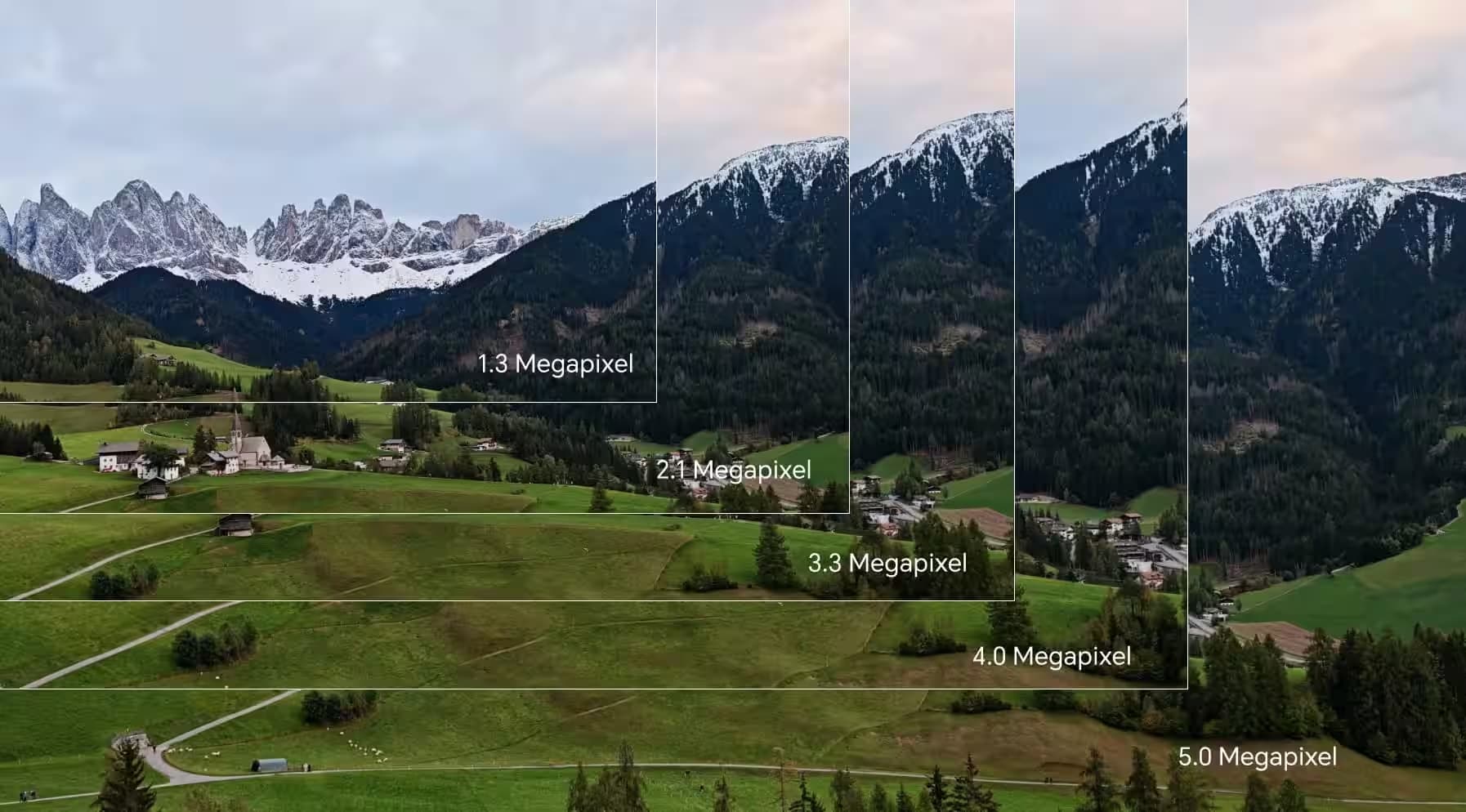TOP

我的荣耀 开启荣耀之旅
To log in to your account, you must first agree to the HONOR PLATFORM TERMS OF USE and HONOR Platform Privacy Statement . If you do not agree, you may only browse the site as a guest.
*You can unsubscribe at any time, Please see our Privacy Statement for details.
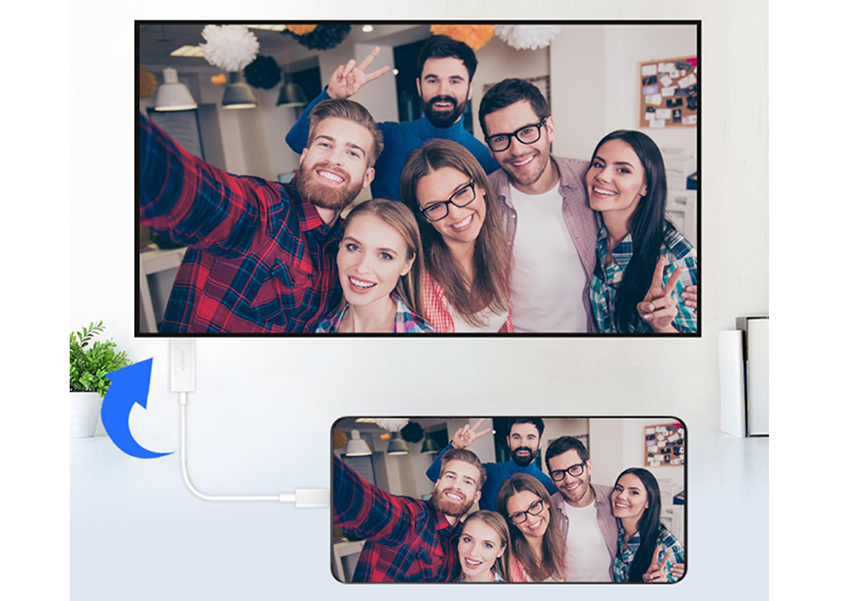
How to Cast from Phone to TV: A Complete Guide
In today's digital age, our smartphones have become more than just communication devices. They serve as multi-functional tools, allowing us to access a world of entertainment and information at our fingertips. One popular feature is the ability to cast content from our Android phones to our TVs, providing a more immersive viewing experience. In this blog post, we will explore different methods to cast from your Android phone to your TV, whether your TV supports casting by default or not. Keep reading to explore more!
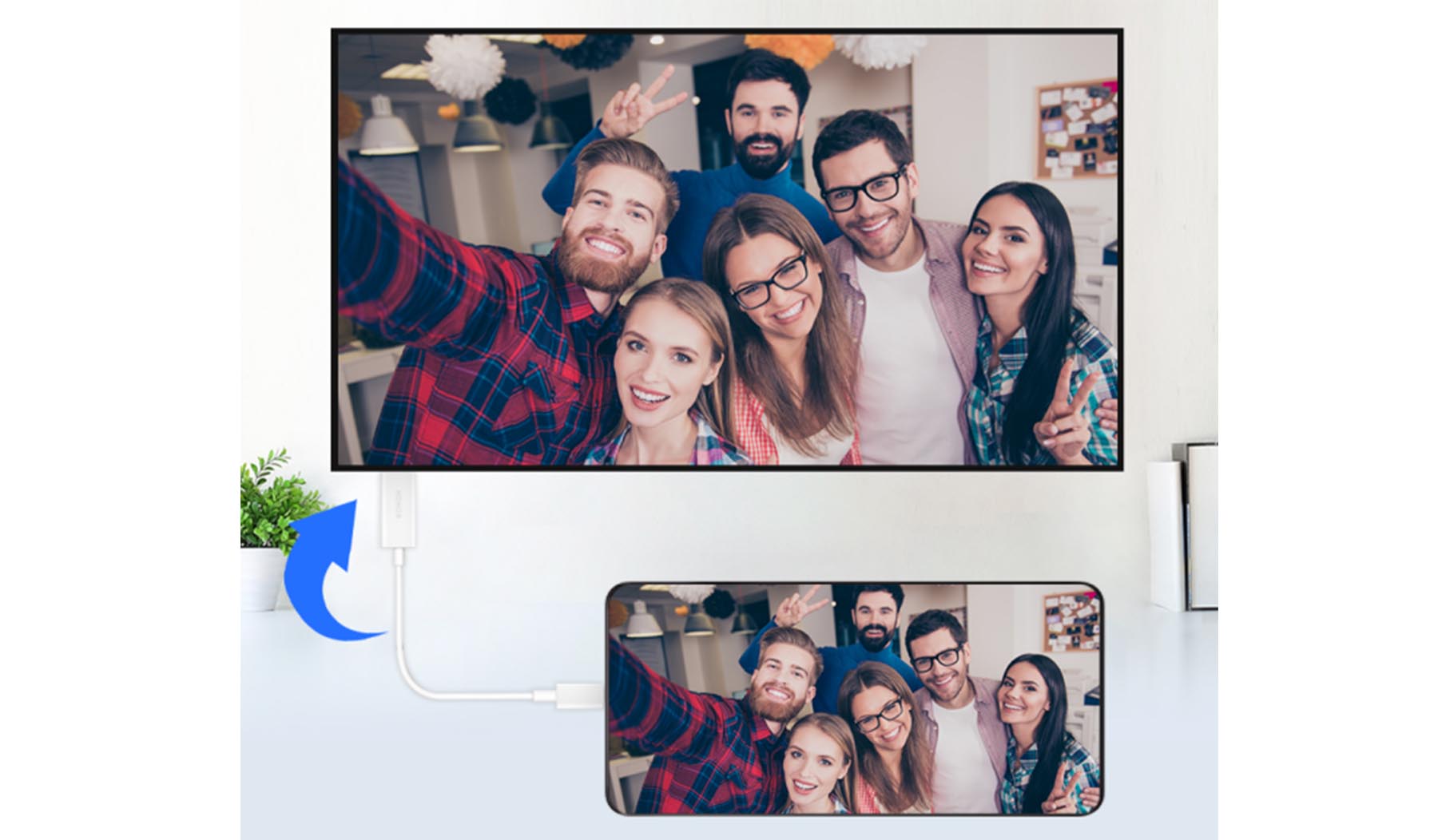
How to Cast If Your TV Supports Phone Casting
If your TV supports phone casting, you're in luck! To cast to TV from Android phone is a breeze. Let's explore two primary methods for casting to your TV.
Cast to TV by Android Default Mirroring Function
Many modern smart TVs come equipped with built-in mirroring functions, allowing you to mirror phone to TV directly. Follow these steps to cast to your TV using the default mirroring function:
● Ensure that your Android phone and TV are connected to the same Wi-Fi network.
● Open “Settings” and select the "Cast" or "Wireless Display" option on your Android phone.
● Your phone will search for available devices.
● Select your TV from the list of available devices. Your Android phone's screen will now be mirrored on your TV. So you can play video from phone on TV.
Cast to TV by Google Home App
Another option for how do you cast from phone to TV is by using the Google Home app. Here's how you can do it:
● Make sure both your Android phone and TV are on the same Wi-Fi network.
● Download the Google Home app from the Play Store if you haven't already.
● Open the app and tap on the "Devices" icon at the top-right corner.
● Select your TV from the list of available devices.
● Tap on the "Cast my screen" option to start casting your Android phone's screen to your TV.
How to Cast If Your TV Doesn't Support Casting by Default
If your TV doesn't have built-in casting capabilities, don't worry. There are external devices you can use to enable casting functionality. Below are two popular options:
Use Chromecast
Chromecast is a popular streaming device that plugs into your TV's HDMI port, enabling you to cast content from your Android phone to the TV. Follow these steps to use Chromecast:
● Connect the Chromecast device to your TV's HDMI port and ensure it's powered on.
● Install the Google Home app on your Android phone if you haven't already.
● Open the Google Home app and set up your Chromecast device following the on-screen instructions.
● Once the setup is complete, you can cast content from supported apps by tapping on the Cast icon and selecting your Chromecast device.
Use Fire TV Stick
Fire TV Stick is another popular streaming device that allows you to cast video or other content from phone to TV. Here's how you can use it:
● Plug the Fire TV Stick into your TV's HDMI port and then power it on.
● Connect the Fire TV Stick to your Wi-Fi network and sign in to your Amazon account.
● On your Android phone, download and install the Amazon Fire TV app from the Play Store if you haven't already.
● Open the Fire TV app and select your Fire TV Stick device from the list.
● Tap on the "Mirroring" option to cast your Android phone's screen to the TV.
How to Use Screen Mirroring on HONOR Phone
If you own an HONOR phone, such as the HONOR Magic5 Pro, you can also enjoy screen mirroring on your TV. Follow these steps:
● Ensure that your HONOR phone and TV are connected to the same Wi-Fi network.
● On your HONOR phone, you can enable MirrorShare in two ways:
-Option 1: Swipe down from the top of the screen to access the shortcuts panel. Look for the MirrorShare icon and tap on it to enable the feature.
-Option 2: Go to the Settings menu on your HONOR phone. Look for the "Device connection" or similar option and tap on it. From there, you should find the MirrorShare feature and enable it.
● Once MirrorShare is enabled, your HONOR phone will start searching for TV devices that you can connect to. Make sure your TV or STB supports Miracast and has the feature enabled manually.
● After enabling screen mirroring on both your HONOR phone and the TV/STB, your phone should detect the available TV devices. Select your TV or STB from the list of devices displayed on your phone's screen.
● Once the connection is established, you can screen mirror phone to TV and enjoy a seamless cross-screen experience and share content like movies, videos, pictures, gameplay, and even work-related presentations.
Note: The exact steps and options may vary slightly depending on the specific model of your HONOR phone and the TV or STB you are using. It's always a good idea to refer to the user manuals or online support resources for more detailed instructions specific to your devices.
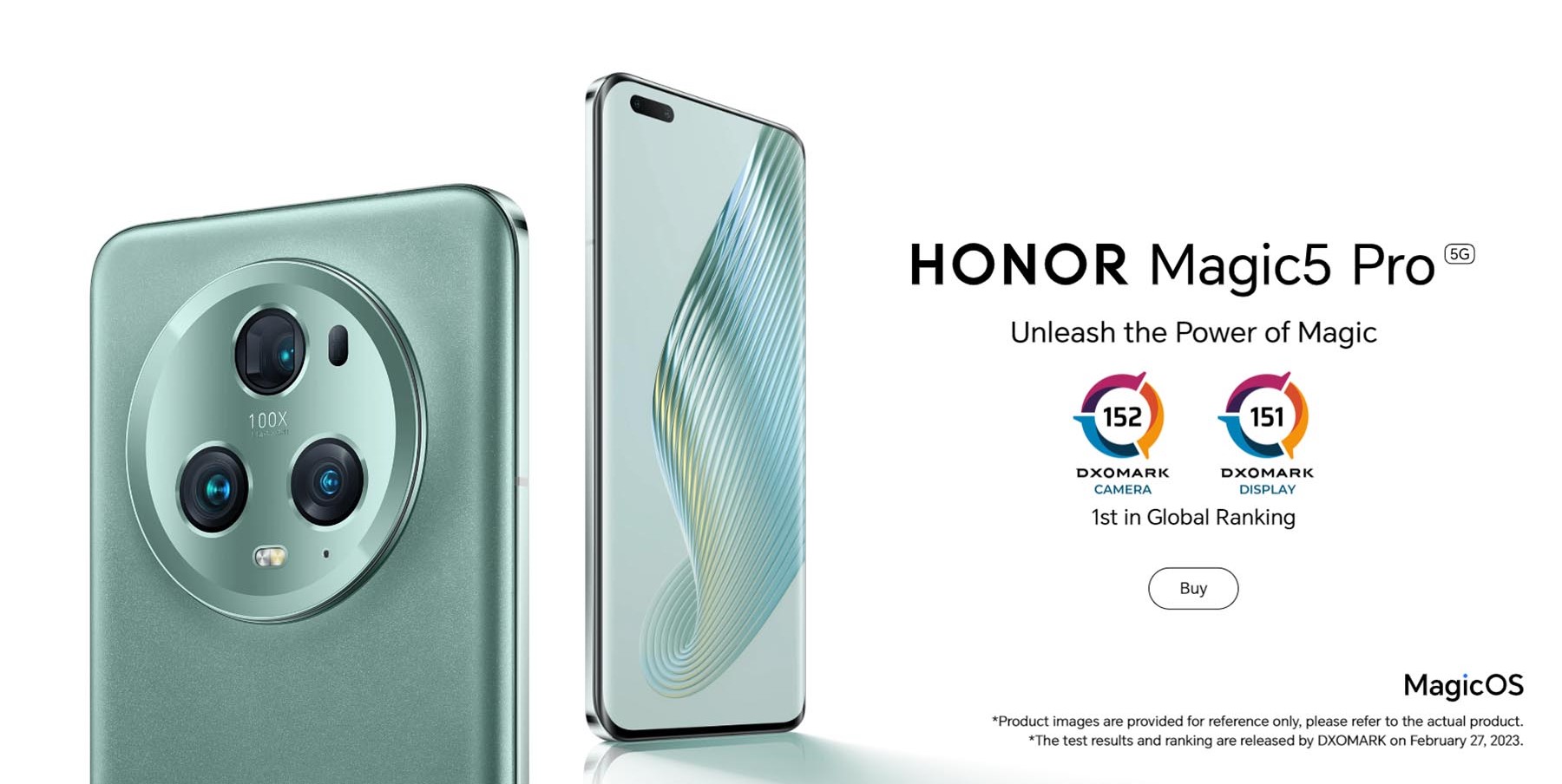
Conclusion
To mirror phone to TV opens up a world of possibilities, allowing you to enjoy your favorite content on a larger screen. Whether your TV supports casting by default or not, there are various methods to fulfill your casting needs. From using the default mirroring function or the Google Home app to employing external devices like Chromecast or Fire TV Stick, the options are plenty. Additionally, HONOR phone users can also take advantage of screen mirroring capabilities. So, go ahead and elevate your viewing experience by casting from your Android phone to your TV!
FAQ
Is Casting and Mirroring the Same?
While casting and mirroring are similar concepts, they are not exactly the same. Casting involves streaming content from one device (your Android phone) to another device (your TV) using a specific protocol. On the other hand, mirroring replicates your phone's screen exactly on your TV, displaying everything as it appears on your phone. Both methods have their uses depending on your preferences and the content you want to display.
How Do I Know if My TV Has Screen Mirroring?
To check if your TV supports screen mirroring, refer to your TV's user manual or look for the screen mirroring option in the settings menu. Additionally, you can search for your TV's make and model online to find out if it supports screen mirroring or casting.
Can You Cast to TV Without Internet?
Yes. Although most casting process relies on the network to transmit data from your phone to the TV, some external devices like Chromecast and Fire TV Stick can connect to TV's HDMI input, allowing casting even without an existing network connection.
Source: HONOR Club
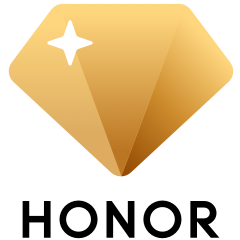
Subscribe For Updates - Special Offers And More.
By providing your email address, you consent to receive the latest offers and information on Honor products, events and services through email or advertisement on third-party platforms. You can unsubscribe anytime according to Chapter 5 of HONOR Platform Privacy Statement.
Consumer hotline
80004444408 Monday to Sunday,9:00am-9:00pm
ae.support@honor.com
Copyright © HONOR 2017-2025.All rights reserved.
We use cookies and similar technologies to make our website work efficiently, as well as to analyze our website traffic and for advertising purposes.
By clicking on "Accept all cookies" you allow the storage of cookies on your device. For more information, take a look at our Cookie Policy.
Functional cookies are used to improve functionality and personalization, such as when playing videos or during live chats.
Analytical cookies provide information on how this site is used. This improves the user experience. The data collected is aggregated and made anonymous.
Advertising cookies provide information about user interactions with HONOR content. This helps us better understand the effectiveness of the content of our emails and our website.