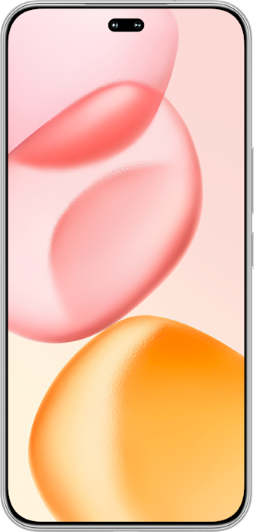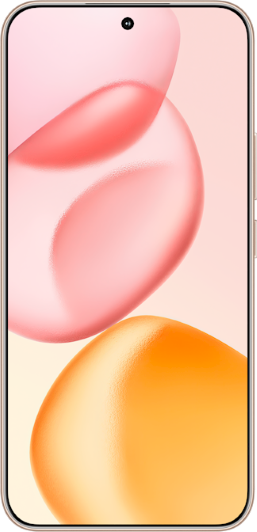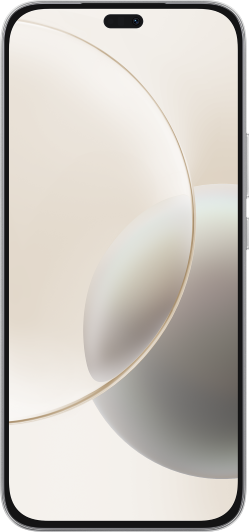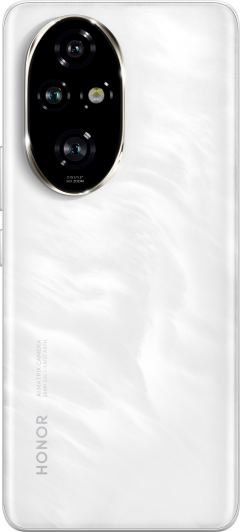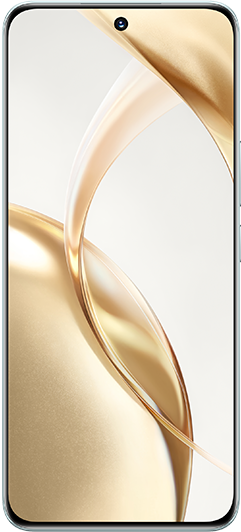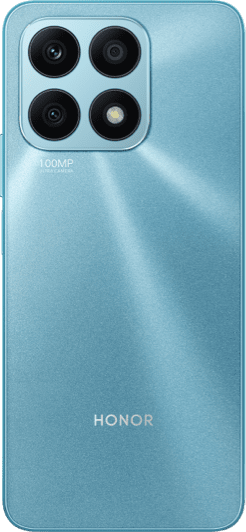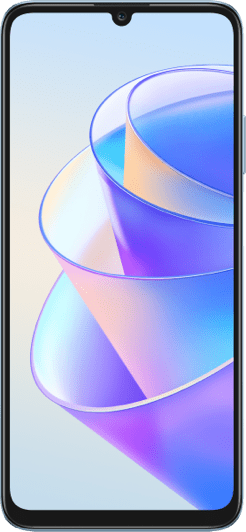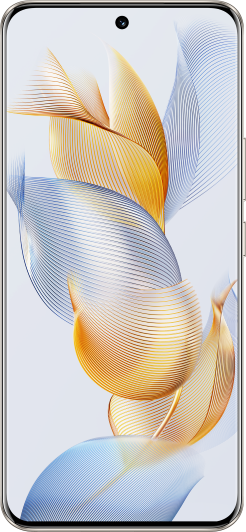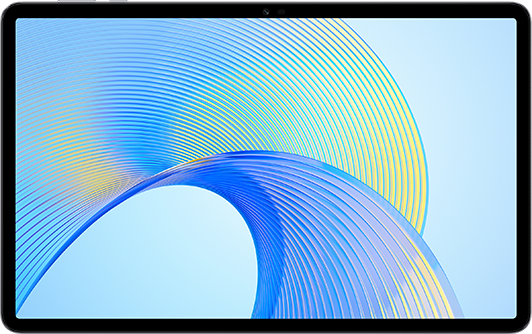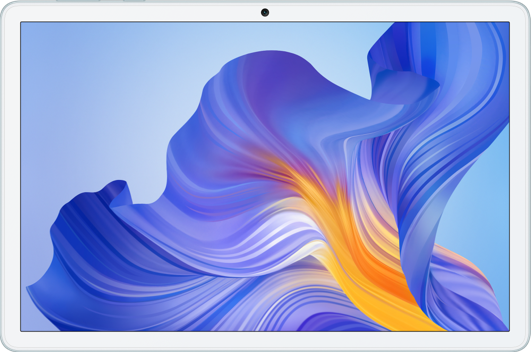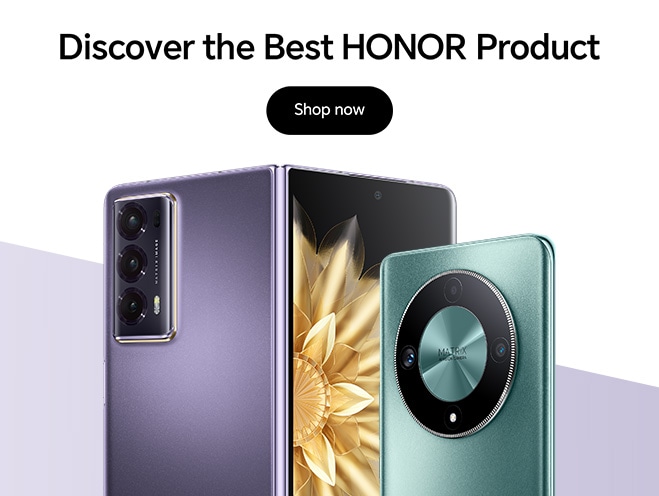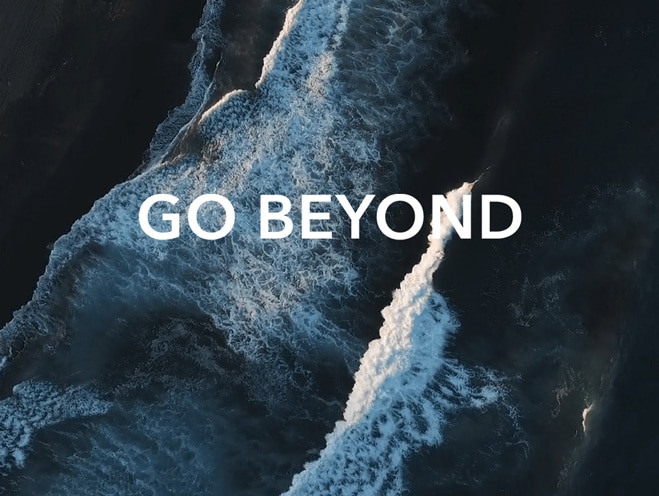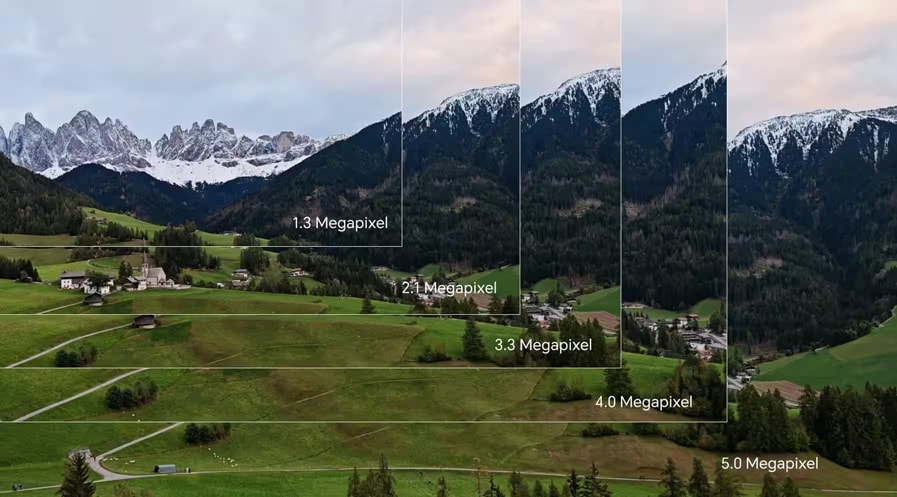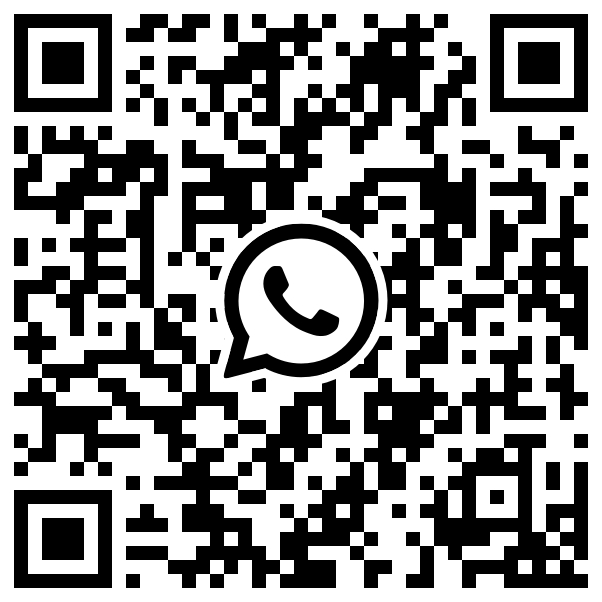TOP

我的荣耀 开启荣耀之旅
To log in to your account, you must first agree to the HONOR PLATFORM TERMS OF USE. If you do not agree, you may only browse the site as a guest.
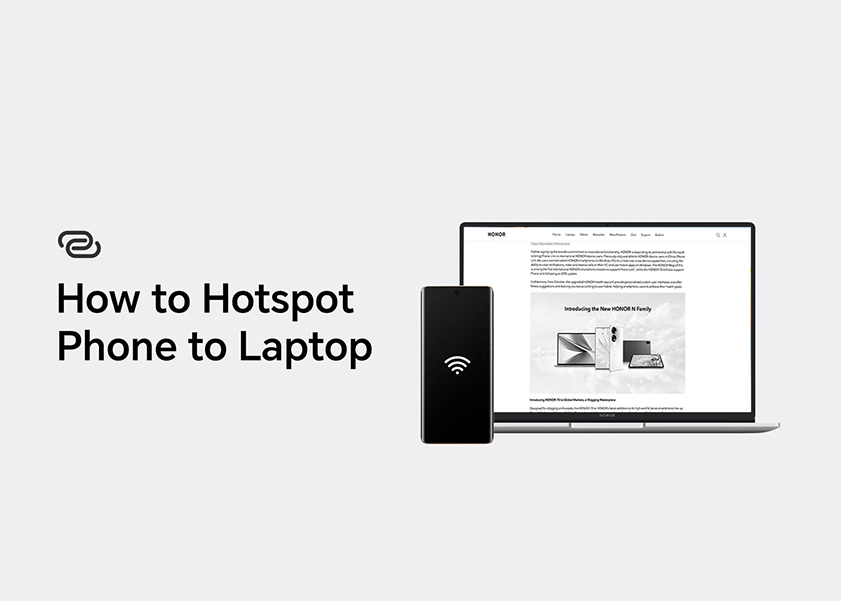
Stay Connected On The Go: How to Hotspot Phone to Laptop
In today's digital age, staying connected has never been more crucial. Whether you're working remotely or just looking to access the internet on the go, learning how to hotspot phone to laptop is an essential skill to have. This article will tackle not only the definition of a hotspot but also delve into the numerous advantages that hotspots provide. Furthermore, we'll share easy-to-follow steps on connecting your laptop to your mobile phone's hotspot and offer valuable tips to help you maximize your hotspot usage. So, without further ado, let's get started!

What Is Hotspot?
A hotspot is a feature available on smartphones that allows you to share your mobile data/internet connection with other smart devices, such as laptops, tablets, and other smartphones, providing internet access on the go. This is typically achieved through creating a Wi-Fi network that the other devices can connect to, with some phones also offering the option to tether via USB and Bluetooth for devices without Wi-Fi support.
Advantages Brought by Hotspot
1. Portability – Hotspots, especially when enabled via smartphones, allow individual users to have access to the internet almost anywhere.
2. Internet Sharing – A hotspot allows you to share your personal mobile data with other devices that might not have an internet connection.
3. Cost-effective – Instead of having multiple data plans for several devices, a hotspot allows one plan to serve multiple devices.
4. Ease of Access – It allows easy connection between devices without the need for additional hardware like cables or hardware routers.
5. Secure Internet Access – With a hotspot, you can encrypt your network, thus preventing unauthorized access and protecting your data.
Steps to Connect Your Laptop to the Hotspot
Here's a step-by-step guide on how to use your phone as a hotspot for your laptop:
• Check The Hotspot Compatibility of Your Phone
How do I hotspot my phone to my laptop? Before you can use your phone as a hotspot, you first need to ensure it supports this functionality. Most modern smartphones with active mobile data plans include hotspot capability, though it may vary depending on the operating system and the phone model. To determine hotspot compatibility, check your phone's network or connectivity settings and look for a setting named "Hotspot," "Mobile Hotspot," or "Personal Hotspot." You may need to consult your phone's user manual or seek support from your carrier if you're not sure about its compatibility.
• Enable Mobile Hotspot on Your Phone
To enable the mobile hotspot on your smartphone, access the network or connectivity settings and look for the aforementioned hotspot setting. On iOS devices, go to "Settings" → "Personal Hotspot" and toggle the switch to enable it. For Android devices, you can generally access the Quick Settings by swiping down from the upper part of the screen and toggle the "Hotspot" or "Mobile Hotspot" setting. The method may vary depending on the manufacturer. Once enabled, you should be able to see the Wi-Fi network name (SSID) and password that you'll need to connect your laptop to the hotspot.
• Connect Your Laptop to the Mobile Hotspot
Now that you've enabled the hotspot feature on your phone, you need to connect your laptop to the created Wi-Fi network. On your laptop, ensure that Wi-Fi is enabled and start scanning for available networks. If you're using Windows 10 or 11, click on the Wi-Fi icon/symbol in the taskbar and find your mobile hotspot SSID in the list, then click "Connect." For macOS, click on the Wi-Fi icon in the top-right status bar and locate the desired SSID under "Personal Hotspot" or in the list of networks. Once you select the mobile hotspot, enter the password found in your phone's hotspot settings to establish the connection. After successfully connecting, you should be able to access the internet using your phone's mobile data.
• Adjust Hotspot Settings
Once you've connected your laptop to the mobile hotspot, you may want to adjust some hotspot settings to improve connection quality, security, or data usage. You can change the hotspot's name (SSID) by going to the hotspot settings on your phone. On iOS, the hotspot name is the same as your phone's name, which can be changed in "Settings" → "General" → "About" → "Name." On Android, access the hotspot settings and edit the Wi-Fi hotspot name directly. You may also adjust the password, security type, and other settings depending on your device. Some phones offer the option to limit the number of devices that can connect to the hotspot or restrict access to specific devices by their MAC addresses. Make sure to monitor your data usage, as using hotspot can consume your allocated mobile data quickly—you may wish to set usage limits or alerts on your phone to avoid unexpected overage charges.
Tips for Using Hotspot
• Always make sure to password protect your hotspot to prevent unauthorized access and excessive usage of your data.
• Connect only necessary devices to your hotspot. More devices connected can slow down your internet speed due to the share of available bandwidth.
• Be aware of your data usage. Using a hotspot consumes mobile data. If your data plan is limited, try to only use your hotspot for essential tasks.
• Keep your phone plugged into a power source during hotspot usage to prevent your battery from draining quickly.
• In situations where Wi-Fi connectivity is unstable or not possible, consider using USB tethering as an alternative for connecting your laptop to the internet through your phone.
• Regularly update your smartphone to ensure optimal hotspot functionality.
• Utilize the 5GHz band (if available in your phone) for a faster and more stable connection.
When it comes to delivering an unmatched hotspot experience, the heart of the device, its chipset, plays a pivotal role. Enter the HONOR 90, powered by the Snapdragon 7 Gen 1 Accelerated Edition. Crafted using the advanced 4nm process, this chipset promises outstanding performance, pushing the boundaries of what's possible. Complementing this raw power, the integration of WIFI 6 ensures a blazing-fast online experience, which is vital for those looking to use their device as a hotspot.
Yet, power isn't the only consideration when it comes to prolonged hotspot use; heat management is equally crucial. And so, in the HONOR 90, we've introduced the All-zone Cooling Drive System. This system, which features a super-large arterial biomimetic VC, combined with the Gen 3 high thermal conductivity graphite sheet and a full-scene AI intelligent thermal management system, allows us to precisely control temperature and stably dissipate heat. It's our commitment to ensuring our devices remain cool, even when tasked with intensive operations.
Beyond the core performance metrics, we at HONOR have equipped the HONOR 90 with a robust 5000mAh battery and our proprietary 66W SuperCharge technology, offering prolonged uptime for our users. Coupled with its sleek design, vivid display, and a myriad of sensors, we believe the HONOR 90 epitomizes premium craftsmanship and technology.
Conclusion
In conclusion, learning the art of how to hotspot phone to laptop will greatly benefit users who are in need of a reliable internet connection, whether for work or leisure. Ensuring you're equipped with this skill can grant you the freedom to work remotely, share resources, and easily maintain connections with others in an increasingly digital world. So, don't hesitate to further explore the advantages and tips provided in this article to unlock the full potential of your devices.
FAQ
Here are some commonly asked questions on how to hotspot phone to laptop.
Is Hotspot as Good as Wi-Fi?
A hotspot can provide internet access similar to Wi-Fi, but it typically relies on a mobile data connection, potentially leading to slower speeds and data caps. Wi-Fi, connected to a dedicated broadband line, often offers more stable and faster connections with fewer restrictions.
Why Is My Hotspot Not Showing Up?
If your hotspot isn't showing up, it could be due to various factors like incorrect settings, software issues, or hardware problems. Ensure you've activated the hotspot feature, and your device isn't in Airplane mode. Also, check your device's settings for any restrictions or update the software if needed.
Is There a Downside to Using a Hotspot?
Using a hotspot has downsides, which include potential slower internet speeds, data limits from mobile providers, and possible device connection restrictions. Moreover, a hotspot can quickly drain your device's battery life and may have less robust security measures in place compared to a traditional Wi-Fi network.
Source: HONOR Club
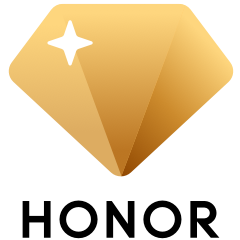
Subscribe To Our Newsletter - Discover HONOR
Please accept HONOR Platform Privacy Statement.
By entering your WhatsApp number, you agree to receive commercial information on WhatsApp about HONOR products, events, promotions and services. For more details, please see our privacy policy.
Please accept HONOR Platform Privacy Statement.
I agree to receive the latest offers and information on HONOR products, events and services through third-party platforms (Facebook, Google). I may withdraw my consent at any time as indicated in the Privacy Statement.
Contact
Mon-Sat: 09:00 – 18:00. (Except on national holidays).
Third Floor, 136 George St., London, W1H 5LD, United Kingdom.
Copyright © HONOR 2017-2025. All rights reserved.