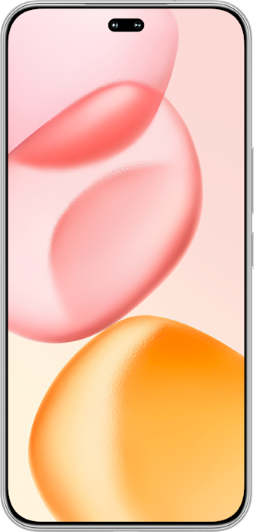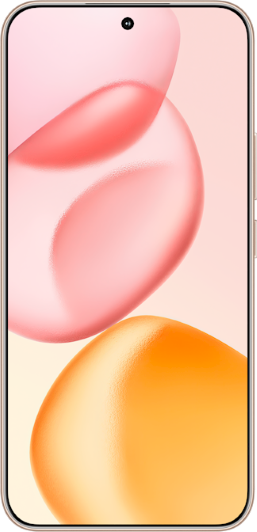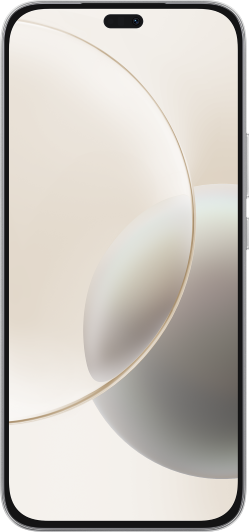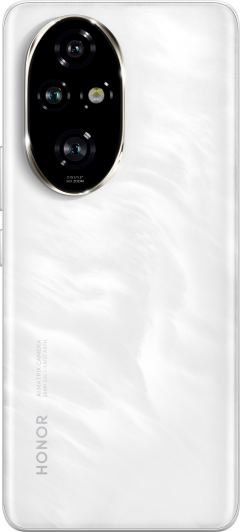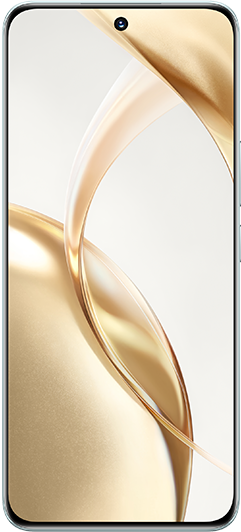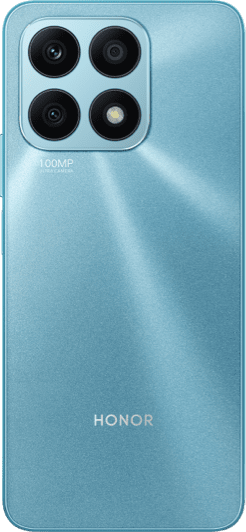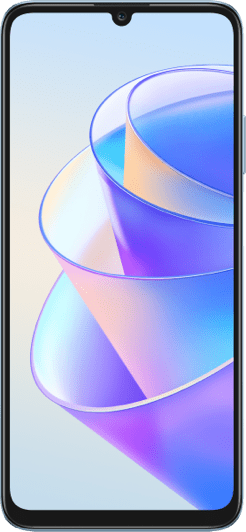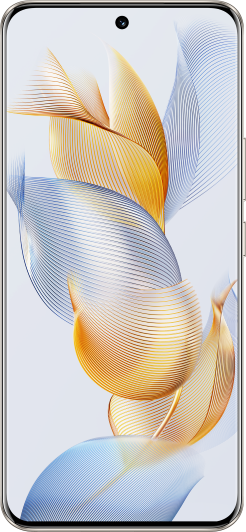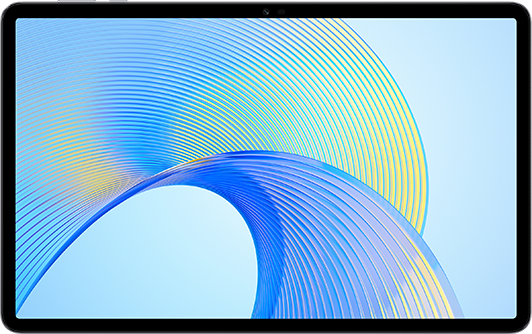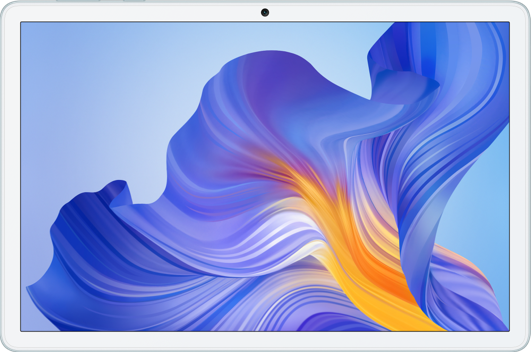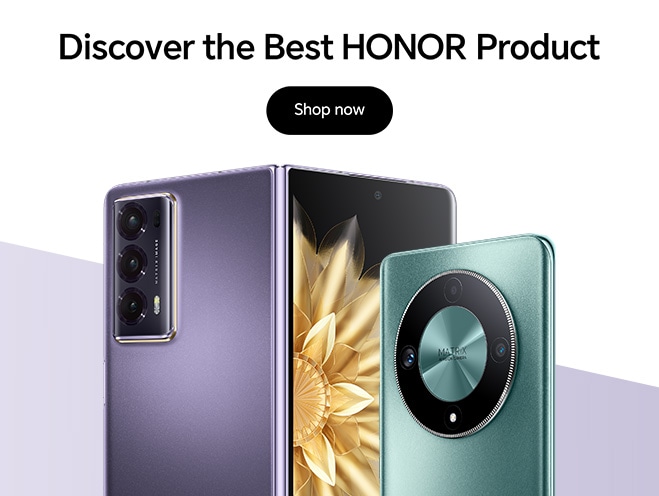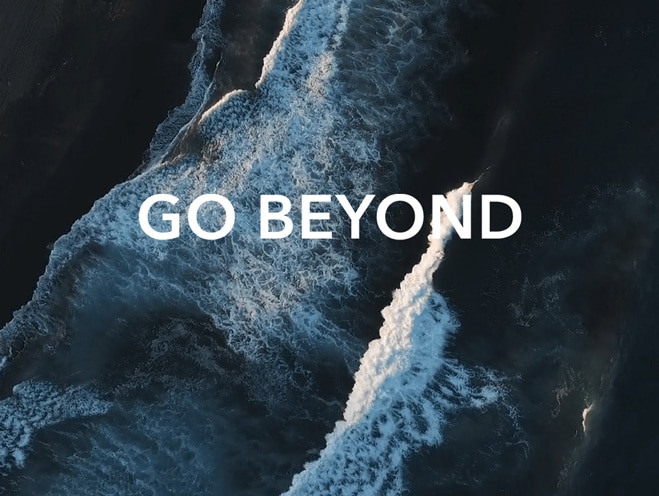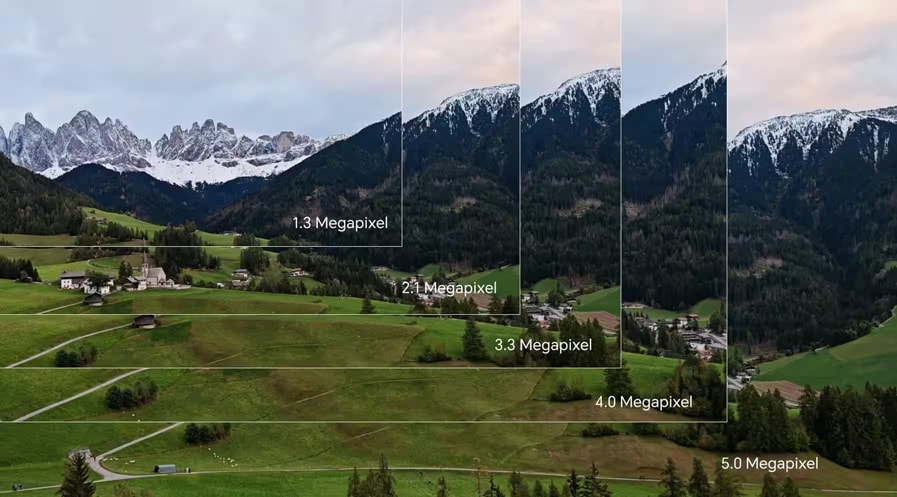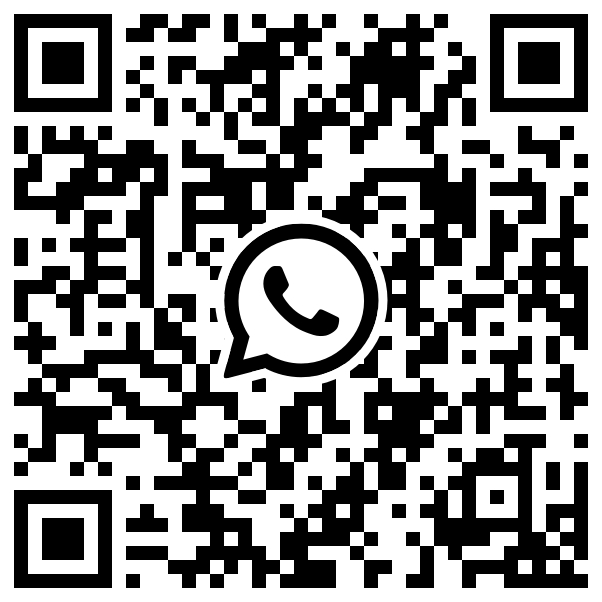TOP

我的荣耀 开启荣耀之旅
To log in to your account, you must first agree to the HONOR PLATFORM TERMS OF USE. If you do not agree, you may only browse the site as a guest.
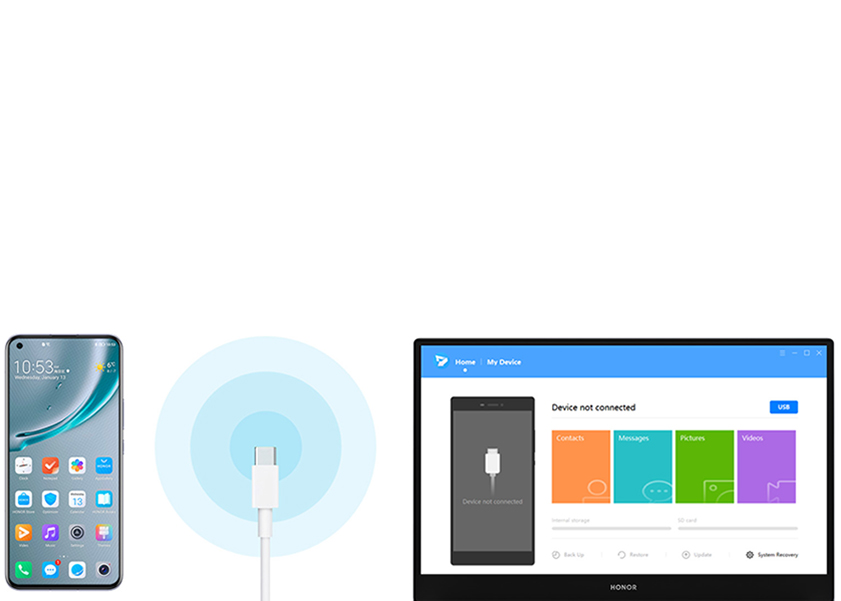
How to Back up My Android Phone Data?
Backing up your data is one of the most important steps to securing and protecting it. It’s essential especially when you own an Android phone with sensitive information on it. No matter if you have lost or broken your device, backing up your data keeps personal information safe from any potential mishaps that can occur. But how to back up phone on android? There are several approaches for doing backups, depending on just what kind of hardware and software combination you use. So read on to explore all the ways to backup an Android device!
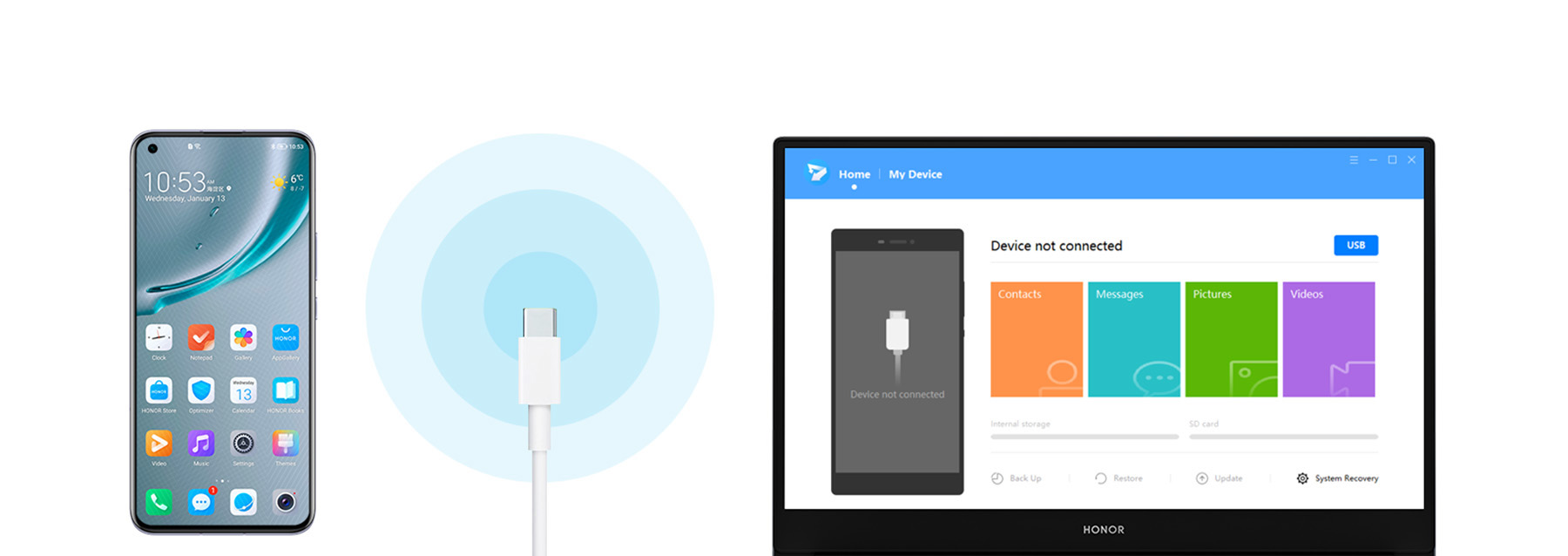
The Best Methods to Help Back Up Phones – Android Backup Options
Here are a few of the options that help you how to back up your phone.
Method 1: Back Up and Recover Your Android Phone Using Google One
Google One is one of the best options to help you if you are wondering back up Android phone to PC. It can offer you a very seamless mode for backing up your phone. Simply download the Google One app onto your Android phone and set up your account.
Here are the steps involved in how to backup phone using Google One:
● Download Google One on your phone
● Select the Setup option under Backup.
● On the next page, choose the Turn On option.
● Then select the data that you would want to backup automatically.
That does it. Your phone data will be backed up to your Google One account at regular intervals.
Once back up has been completed, accessing the backup data should be very easy:
● Go to Google One and tap on Storage tab
● Scroll down to the bottom to find Device backup.
● Tap on the latest backup, and you will be able to find your backup.
Method 2 - Back Up Photos and Videos with Google Photos
If you have opted for Google One backup as outlined above, you need not configure the back up of your photos and videos. However, if your purpose of backing up your phone is only to have backed up version of your photos and videos, it is quite a simple option to use Google Photos to back up your photos and videos.
● Download Google Photos. You will most probably have it preinstalled on your device.
● You should find a prompt for backing up your photos and videos.
● Select your profile and then click on Turn on Backup
● Google should now begin backing up your photos and videos.
● You can select the specific folders that you would want to backup if they are not selected already.
Method 3 - Back Up Entire Phone Data to PC
Another great option to help you in backing up an Android phone to a PC can be to connect your computer to the PC and then back up the data from your device onto your PC. If you are on a laptop, you can use the Nearby Share feature to wirelessly connect your phone to your laptop.
The method includes the following steps:
● On your phone, turn on Nearby Share. You can do this by following the path Settings > Connected Devices > Connection Preferences > Nearby Share
● Turn on the Nearby Share
● You can change the Device name or even enable the Device Visibility and select the devices that you want to be connected to your device.
To enable Nearby Share on Windows, you can go to the Nearby Share beta website and download the beta app on your device. Follow the instructions to enable receiving data from everyone. Now you can select the files that you want to back up from your Android device onto your PC and share them using the Nearby Share feature.
The drawback of this option is that you cannot transfer the entire content on your phone to PC.
If you want to back up the entire content of your phone, you can connect your phone to your PC using a USB cable.
Follow the steps here below:
● Plug in your phone into the USB drive of your laptop or PC.
● Select the File Transfer mode on your Android device. To do this, drag the notification icon and locate the notification for Android System. The notification would indicate something like Charging.
● Tap on More Options and look for an option that says File Transfer.
● You should find a window popping up on your Windows device.
● Open File Explorer and locate your Android device listed as a drive on your PC.
● Copy the content that you want to back up and paste it on your PC. Make sure that you have created a separate folder for the backup content.
Back Up Entire Data to Google Directly from HONOR Phone Settings
HONOR being an Android device comes with features in letting you back up the data from your device onto a PC. We will take the example of HONOR 90 as our example.
Follow the steps here below:
● Go to your HONOR 90 Settings
● Tap on System and Updates
● Next, tap on Backup and Restore.
● On the next page, tap on Back Up to Google
● Confirm your choice on the next page by tapping on Backup to Google to turn on the toggle
Wait till the backup is complete. If you have not yet signed in to your Google account, you will need to sign in to your Google account at this stage.
Once you configure this setting, the content on your device will keep backing up to your Google account. You may, however, need to keep having a look at your Google Storage.
The Concluding Thoughts
“How to back up my phone?” was a massive headache question in the days gone by. You needed to back up your data on different devices and services. However, things have changed to a considerable extent today. By choosing any one method mentioned in this blog, you can safely protect all of your important data and documents. Furthermore, backing up your phone regularly will provide you with peace of mind knowing that if something ever happened to your device, you would still have a backup.
Source: HONOR Club
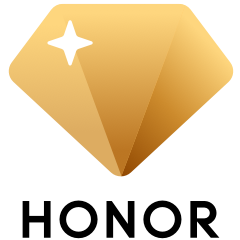
Subscribe To Our Newsletter - Discover HONOR
Please accept HONOR Platform Privacy Statement.
By entering your WhatsApp number, you agree to receive commercial information on WhatsApp about HONOR products, events, promotions and services. For more details, please see our privacy policy.
Please accept HONOR Platform Privacy Statement.
I agree to receive the latest offers and information on HONOR products, events and services through third-party platforms (Facebook, Google). I may withdraw my consent at any time as indicated in the Privacy Statement.
Contact
Mon-Sat: 09:00 – 18:00. (Except on national holidays).
Third Floor, 136 George St., London, W1H 5LD, United Kingdom.
Copyright © HONOR 2017-2025. All rights reserved.
We use cookies and similar technologies to make our website work efficiently, as well as to analyze our website traffic and for advertising purposes.
By clicking on "Accept all cookies" you allow the storage of cookies on your device. For more information, take a look at our Cookie Policy.
Functional cookies are used to improve functionality and personalization, such as when playing videos or during live chats.
Analytical cookies provide information on how this site is used. This improves the user experience. The data collected is aggregated and made anonymous.
Advertising cookies provide information about user interactions with HONOR content. This helps us better understand the effectiveness of the content of our emails and our website.