TOP

我的荣耀 开启荣耀之旅
Um sich bei deinem Konto anzumelden, musst du zunächst den NUTZUNGSBEDINGUNGEN DER HONOR-PLATTFORM zustimmen. Wenn du nicht einverstanden bist, kannst du die Website nur als Gast besuchen.
Indem du das zutreffenden Kästchen unten ankreuzt, stimmst du zu, dass die Honor-Plattform deine E-Mail-Adresse und Telefonnummer speichern und verwenden darf, um dich über ihre Produkte, Dienstleistungen und Angebote auf dem Laufenden zu halten:
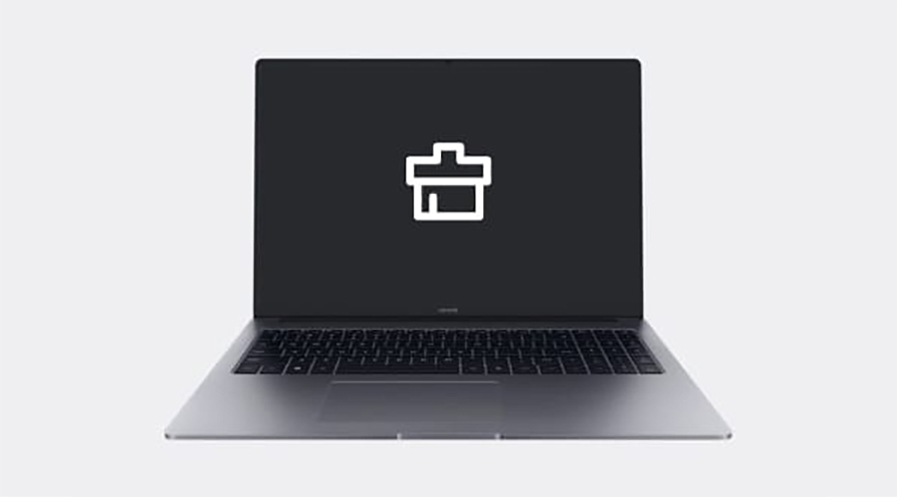
Technologie vereinfachen: So formatierst du einen Laptop sicher und effizient
Ein leeres Blatt für dein Gerät kann seine Leistung erheblich verbessern. Eine Methode, um dies zu erreichen, ist das Formatieren. Dieser kurze, aber informative Leitfaden führt dich Schritt für Schritt durch den Formatierungsprozess eines Laptops, beginnend mit dem Verständnis des Unterschieds zwischen Formatieren und Zurücksetzen auf Werkseinstellungen, über das eigentliche Verfahren und bietet dir eine Checkliste nach dem Formatieren, um sicherzustellen, dass alles bereit ist für ein reibungsloses Nutzererlebnis. Lass uns beginnen und das Formatieren kinderleicht machen!
Was ist Formatierung? Wie unterscheidet sie sich vom Zurücksetzen auf Werkseinstellungen?
Die Formatierung, im Kontext von Computern/Laptops, bezieht sich auf die Vorbereitung eines Speichermediums, normalerweise einer Festplatte, für das Lesen und Schreiben. Wenn du eine Festplatte formatierst, löschst du im Wesentlichen alle Daten auf der Festplatte und richtest ein Dateisystem ein, damit dein Betriebssystem Daten auf der Festplatte lesen und schreiben kann.
Ein Zurücksetzen auf Werkseinstellungen hingegen ist ein Prozess, bei dem ein Gerät auf die Werkseinstellungen zurückgesetzt wird, indem alle Informationen auf dem Gerät gelöscht und das Betriebssystem neu installiert wird. Im Wesentlichen wird dein System auf die "Werkseinstellungen" zurückgesetzt, was nützlich ist, wenn du dein Gerät verkaufen möchtest oder neu anfangen möchtest.
Der Hauptunterschied zwischen den beiden besteht darin, dass ein Zurücksetzen auf Werkseinstellungen das Betriebssystem einschließt, während das Formatieren technisch nur die Daten auf der Festplatte betrifft, nicht das Betriebssystem.
Wie formatierst du deinen Laptop?
Hier ist eine Schritt-für-Schritt-Anleitung zum Formatieren eines Laptops:
Sichere deine Daten
Bevor du mit dem Formatierungsprozess beginnst, ist es wichtig, deine wichtigen Daten zu sichern. Dazu können Dokumente, Fotos, Musik, Videos, Software-Installationsdateien und mehr gehören. Du solltest deine Daten auf einem externen Speichergerät wie einem USB-Stick, einer externen Festplatte oder einem Cloud-Speicherdienst wie OneDrive, iCloud, Google Drive oder Dropbox sichern. Dieser Schritt stellt sicher, dass du eine Kopie deiner wichtigen Dateien und Informationen auch nach dem Formatierungsprozess hast.
Sichere deine Produkt-Keys und Lizenzen
Bewahre alle Produkt-Keys und Software-Lizenzen auf. Du benötigst diese Schlüssel und Lizenzen, um deine Software nach dem Formatieren und der Neuinstallation des Betriebssystems erneut zu installieren und zu aktivieren.
Bereite das Installationsmedium vor
Stelle sicher, dass du das benötigte Installationsmedium bereit hast. Dies kann ein USB-Stick oder eine DVD sein, die das Betriebssystem enthält, das du nach dem Formatieren installieren möchten.
Wähle die richtige Formatierungsoption
Es gibt zwei Formatierungsoptionen: 'Meine Dateien behalten' und 'Alles entfernen'. 'Meine Dateien behalten' formatiert deinen Laptop, entfernt jedoch keine persönlichen Dateien, während 'Alles entfernen' alle Daten, einschließlich Apps, Einstellungen und persönlicher Dateien, entfernt. Wähle sorgfältig aus, was du mit dem Formatierungsprozess erreichen möchten.
Formatiere deinen Laptop
Um deinen Laptop mit Windows 10 zu formatieren, gehe zu 'Diesen PC zurücksetzen' im Abschnitt 'Wiederherstellung' unter 'Update & Sicherheit' und klicken auf 'Start'. Wähle dann die Option 'Alles entfernen' und schließlich 'Dateien entfernen und Laufwerk reinigen'. Der Laptop wird automatisch neu gestartet und der Formatierungsprozess beginnt.
Installiere das Betriebssystem neu
Nach dem Formatieren bleibt eine leere Festplatte übrig. In diesem Fall musst du das Betriebssystem mit dem Installationsmedium, das du zuvor vorbereitet hast, neu installieren. Der Installationsprozess kann je nach Betriebssystem variieren, beinhaltet jedoch normalerweise das Booten vom Installationsmedium und das Befolgen der Anweisungen auf dem Bildschirm, um die Installation des Betriebssystems abzuschließen.
Stelle deine gesicherten Daten wieder her
Sobald das Betriebssystem erfolgreich installiert ist, ist dein Laptop fast einsatzbereit. Es bleibt nur noch, deine Daten aus der Sicherung wiederherzustellen. Schließe das externe Speichergerät an oder greife auf deine Cloud-Speicherung zu und übertrage alle Dateien zurück auf deinen Laptop. Jetzt ist dein Laptop wie neu - mit einem frischen Betriebssystem und allen wesentlichen Daten.
Checkliste nach dem Formatieren
1. Bestätigen den erfolgreichen Abschluss der Betriebssysteminstallation: Stelle sicher, dass das Betriebssystem ohne Fehler installiert wurde und korrekt startet.
2. Installieren notwendige Treiber: Bevor du weitere Software installierst, stelle sicher, dass alle Treiber—wie Grafik-, Audio-, Netzwerk- und Chipsatztreiber—aktualisiert sind. Viele Betriebssysteme versuchen dies automatisch, aber manuelle Überprüfungen können die beste Leistung und Kompatibilität gewährleisten.
3. Stell deine persönlichen Dateien und Daten wieder her: Hol deine gesicherten Dateien, Dokumente und anderen persönlichen Daten zurück und leg sie erneut auf deinem Laptop ab.
4. Verbinde dich mit dem WLAN oder Ethernet: Stelle sicher, dass du eine stabile Internetverbindung für die nächsten Schritte hast.
5. Aktualisiere das Betriebssystem: Bevor du deinen Laptop anpasst oder viele Anwendungen installierst, überprüfe auf Systemupdates und installiere sie. Das stellt sicher, dass die neuesten Sicherheits-Patches und Leistungsverbesserungen installiert sind.
6. Richte regelmäßige Backups ein: Um das Risiko eines Datenverlusts zu minimieren, richte automatische Backups ein, entweder auf einer externen Festplatte oder in der Cloud.
Nachdem du deinen Laptop erfolgreich formatiert und die wesentlichen Schritte zur Inbetriebnahme befolgt hast, fragst du dich vielleicht, was als Nächstes kommt. Vielleicht ist es an der Zeit, dein Gerät aufzurüsten oder etwas Neues zu deinem technischen Arsenal hinzuzufügen.
In Sachen Upgrades hat HONOR einiges zu bieten, etwa das HONOR MagicBook 15. Dieses kleine Meisterwerk ist nicht nur eine Frage der Ästhetik; es vereint Form mit beeindruckender Funktionalität. Angetrieben von der neuesten AMD Ryzen 5000-Serie, verspricht es außergewöhnliche Leistung. Das MagicBook 15 ist für diejenigen konzipiert, die visuelle Exzellenz suchen. Sein Eye Comfort FullView Display ist nicht nur ein Genuss für die Augen mit seiner 100% sRGB Farbraum und 300 Nits Helligkeit, sondern reduziert auch die Augenbelastung dank der Low-Blue-Light und Flicker-Free-Zertifizierungen des TÜV Rheinland.
Mit nur 1,54 kg Gewicht und einem schlanken Profil von 16,9 mm ist es der ideale Begleiter für unterwegs. Sein weitwinkeliger Öffnungswinkel von 178°, der langlebige 56 Wh Akku und die bahnbrechende Triple-Screen-Kollaborationsfunktion machen Multitasking zum Kinderspiel. Und mit Wi-Fi 6-Fähigkeiten, die eine blitzschnelle Konnektivität gewährleisten, verkörpert das HONOR MagicBook 15 wirklich die nächste Generation von Laptops. Das MagicBook 15 Pro ist perfekt gerüstet für dein nächstes Abenteuer.
Fazit
Zusammenfassend lässt sich sagen, dass das Verständnis darüber, wie man einen Laptop formatiert, für jeden Laptop-Besitzer entscheidend ist. Es gibt dir die Freiheit, alles zu löschen, unerwünschte Daten zu entfernen und das System aufzufrischen. Auch wenn es oft mit der Zurücksetzung auf Werkseinstellungen verglichen wird, hat das Formatieren seinen einzigartigen Platz in der Wartung Ihres Laptops. Mit dem richtigen Know-How kannst du den Prozess effektiv durchlaufen und sogar eine detaillierte Checkliste nach dem Formatieren zusammenstellen. Formatierst du dein Gerät korrekt, wirst du erleben, wie dein Gerät so gut funktioniert wie am ersten Tag.
FAQs
Hier sind einige häufig gestellte Fragen zum Formatieren eines Laptops.
Kann ich einen Laptop selbst formatieren?
Ja, du können einen Laptop selbst formatieren. Dies umfasst eine Reihe von Schritten, wie das Sichern deiner Daten, das Beschaffen einer Kopie des Betriebssystems, das Einleiten des Formatierungsprozesses und das Neuinstallieren des Betriebssystems. Es wird jedoch empfohlen, sich mit den technischen Funktionen des Computers vertraut zu machen, um mögliche Komplikationen zu vermeiden.
Wie lange dauert es, einen Laptop zu formatieren?
Das Formatieren eines Laptops ist ein Prozess, dessen Dauer von verschiedenen Variablen abhängt. Im Allgemeinen kann der Formatierungsprozess selbst zwischen 20 Minuten und einer Stunde dauern. Wenn man jedoch andere Aspekte wie die Größe und den Typ der Festplatte, die Formatierungsmethode und die allgemeine Geschwindigkeit des Laptops berücksichtigt, können die Zeiten variieren. Wenn man zusätzliche Schritte wie die Datensicherung, die Neuinstallation des Betriebssystems und die Wiederherstellung von Dateien einbezieht, kann der gesamte Prozess mehrere Stunden in Anspruch nehmen. Plane mehr Zeit ein, als du erwartest, um einen reibungslosen Ablauf sicherzustellen.
Löscht das Formatieren eines Laptops Daten permanent?
Das Formatieren eines Laptops löscht die Daten auf Ihrer Festplatte, was den Eindruck erweckt, dass die Daten dauerhaft gelöscht wurden. Technisch bleiben jedoch die gelöschten Dateien auf der Festplatte, bis sie durch neue Daten überschrieben werden. Daher können einige Datenwiederherstellungstools Dateien selbst nach einer Formatierung wiederherstellen. Für sensible Daten kann es notwendig sein, sichere Löschmethoden zu betrachten, die die Daten überschreiben.
Quelle: HONOR Club
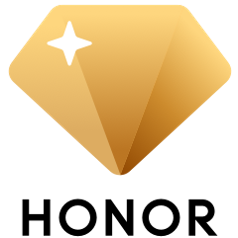
Abonniere unseren Newsletter – HONOR entdecken
Mit der Eingabe meiner E-Mail-Adresse willige ich darin ein, dass die HONOR Technologies Germany GmbH mich per E-Mail uber HONOR Produkte, Events und Services informiert. Ich kann meine Einwilligung jederzeit widerrufen. Fur weitere Informationen siehe DATENSCHUTZERKLARUNG.
Vor dem Fortfahren die DATENSCHUTZERKLARUNG prüfen
Mit der Eingabe meiner WhatsApp-Nummer willige ich ein, dass die HONOR Technologies GmbH mich per WhatsApp über die HONOR Produkte, Events und Services informiert. Ich kann meine Einwilligung jederzeit widerrufen. Für weitere Informationen siehe Datenschutzerklärung.
Bitte akzeptieren Sie die Datenschutzerklärung der HONOR-Plattform.
Ich bin damit einverstanden, die neuesten Angebote und Informationen über Produkte, Veranstaltungen und Dienstleistungen von Honor auf Plattformen Dritter (Facebook, Google) zu erhalten. Ich kann meine Zustimmung jederzeit widerrufen, wie in der Datenschutzerklärung angegeben.
Kontakt
Copyright ©HONOR 2017-2025. Alle Rechte Vorbehalten.


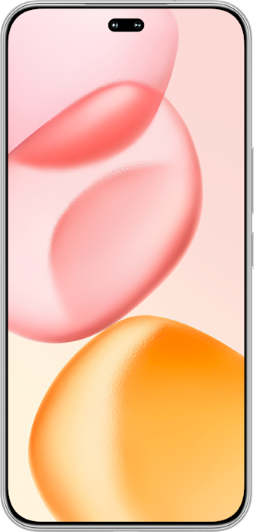

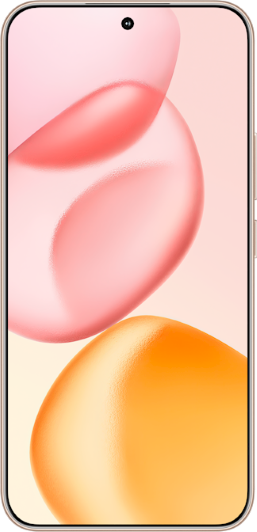

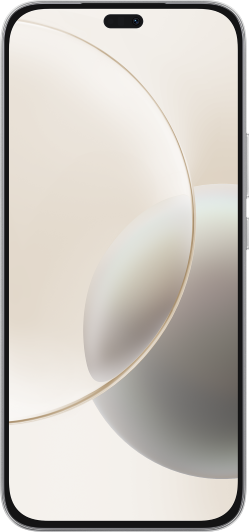







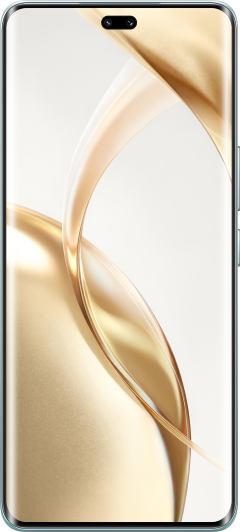
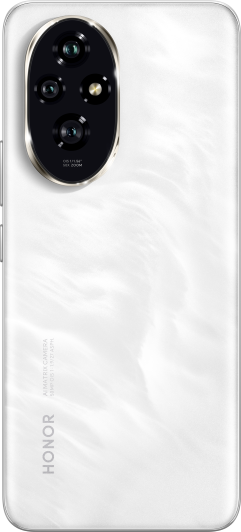

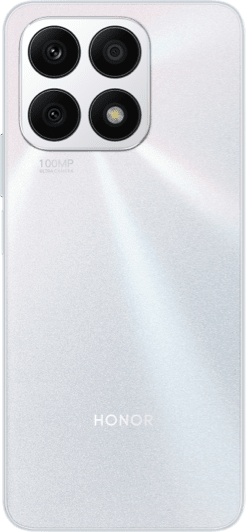


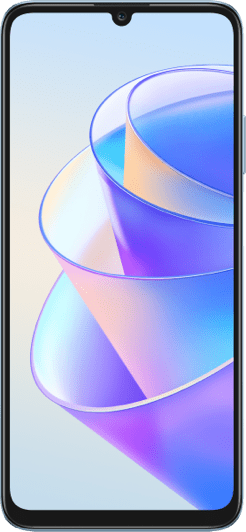
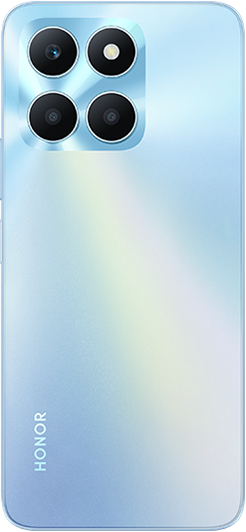



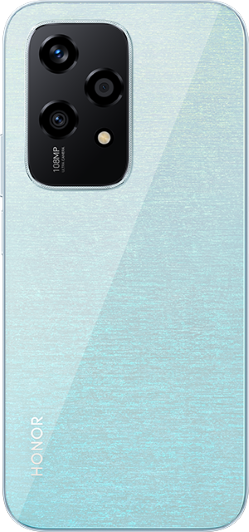









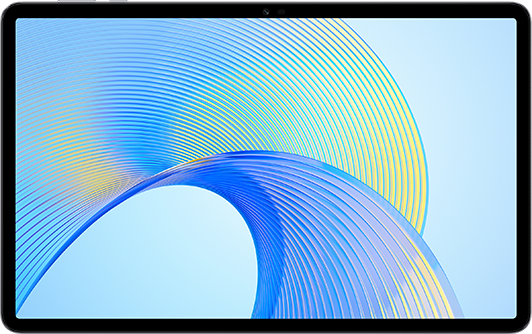





















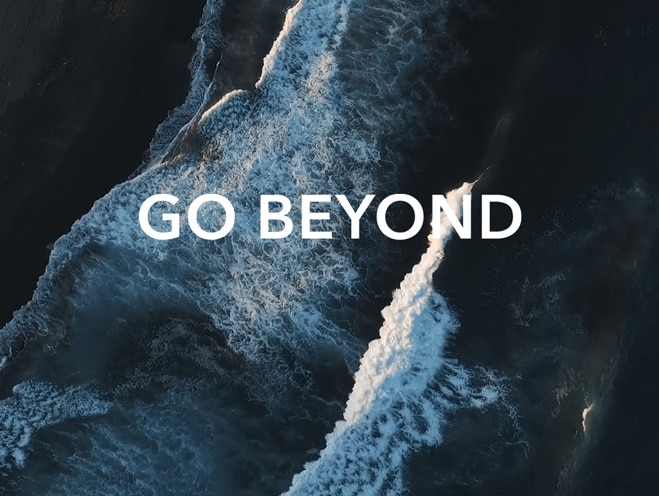



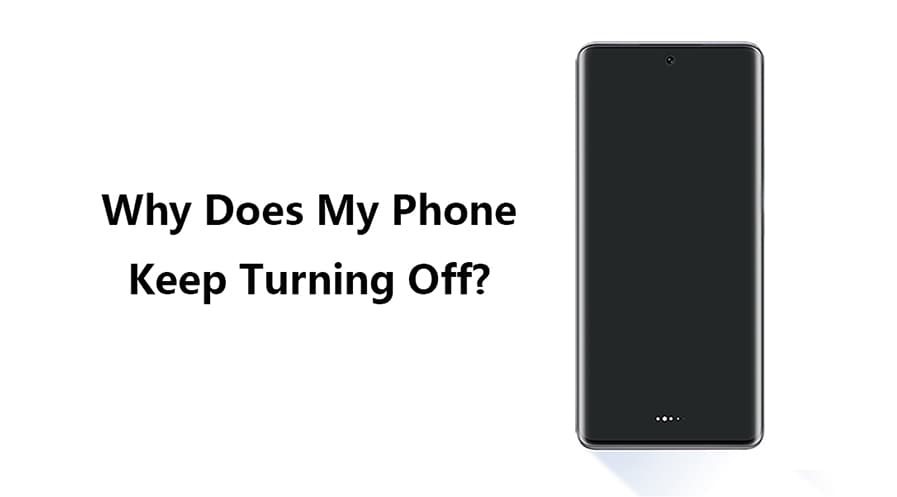


![Wie man Apps auf Android versteckt [Vollständiger Leitfaden]](/content/dam/honor/de/blog/2024/how-to-hide-apps-on-android/list-pc.jpg)
