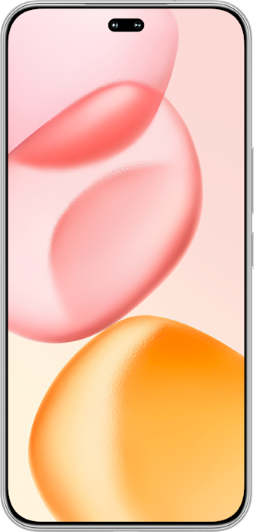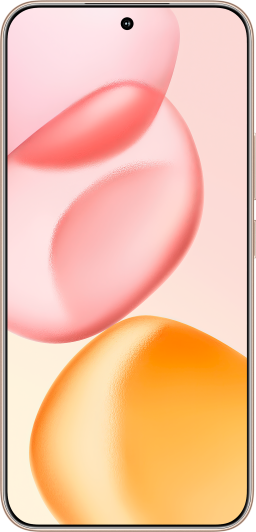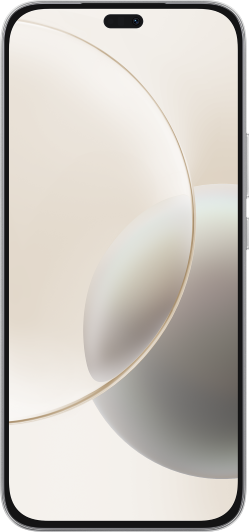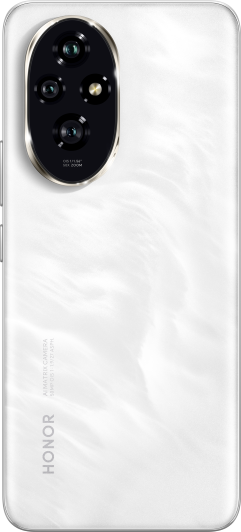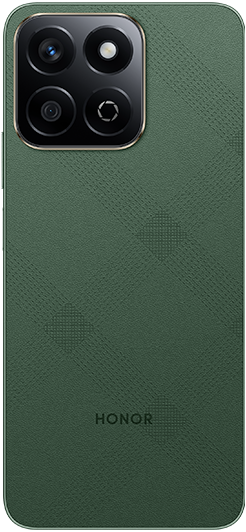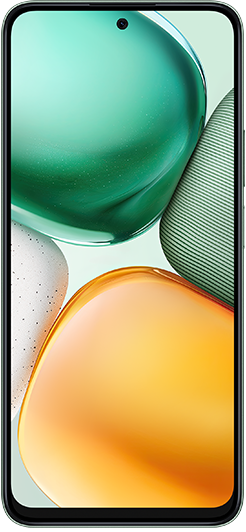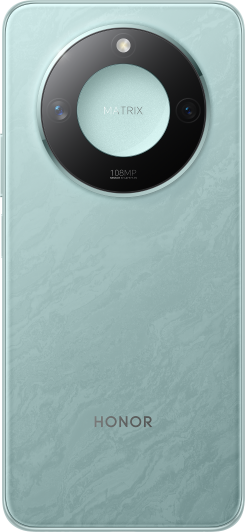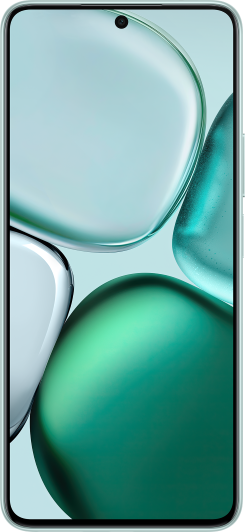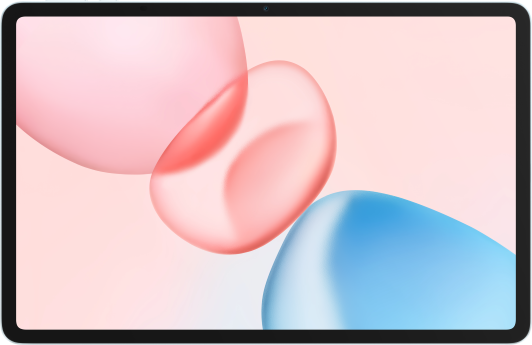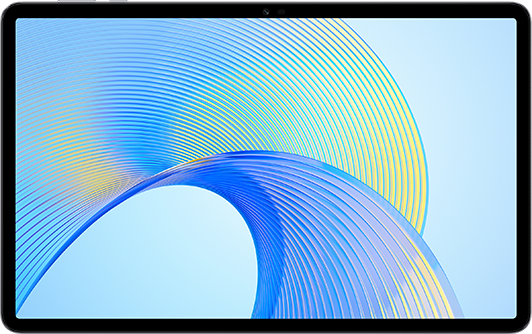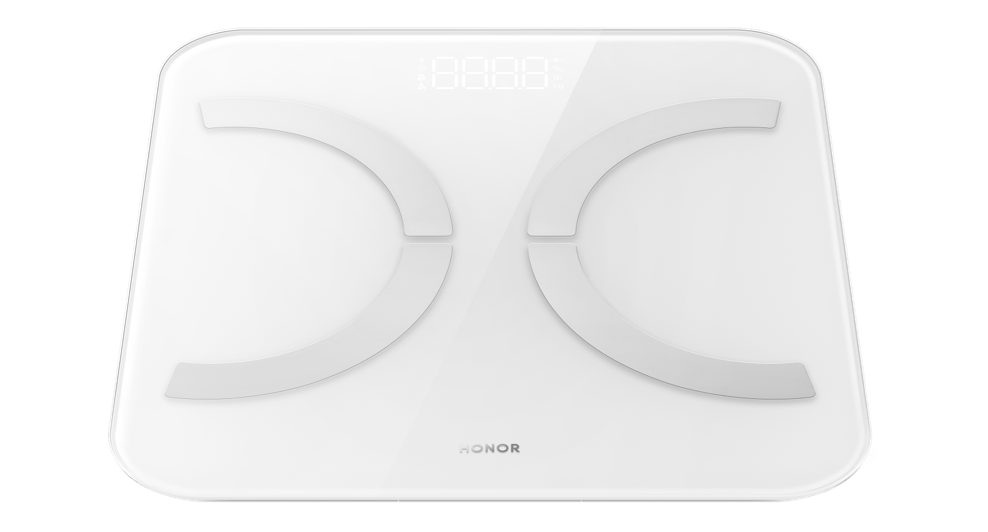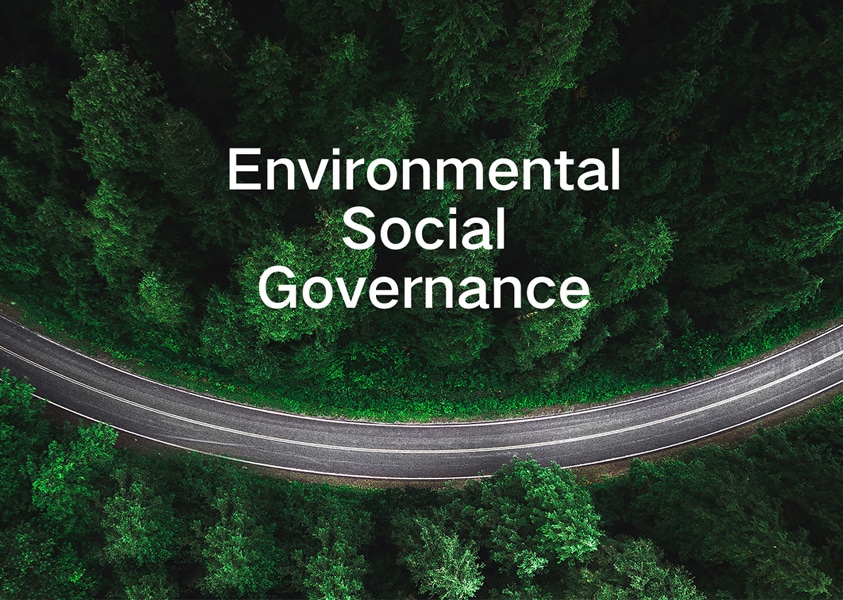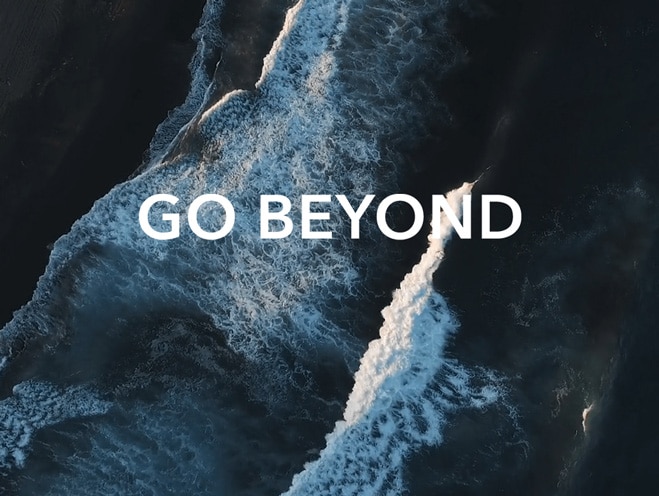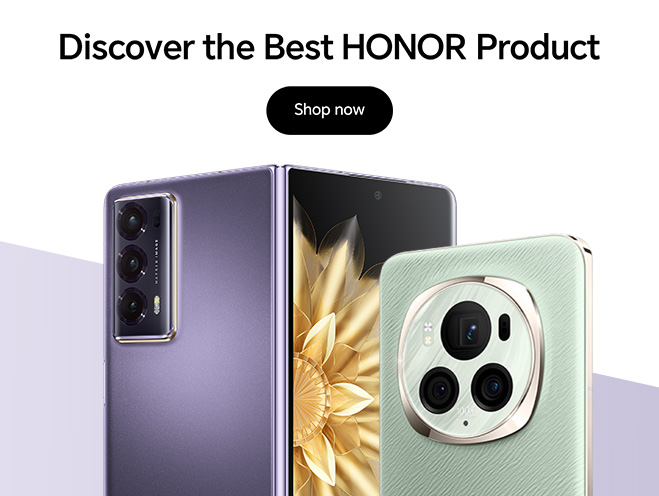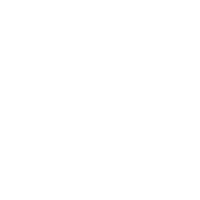Unable to view files on the phone when it is connected to a computer with a USB cable
| Unable to view files on the phone when it is connected to a computer with a USB cable |
In Files or Transfer files mode, the number of files is not completely displayed, the screen jitters, or the refresh speed is slow.
In Files or Transfer files mode, the computer queries files from the multimedia database of your phone. However, the file update time on the computer is not consistent with the file update time in the multimedia database of your phone. As a result, if you add or update files on the phone later than the file update time displayed on the computer, they will not be synced to the computer in real time.
Perform the following operations to troubleshoot the issue:
- To sync files on your phone and the computer in real time, restart your phone and reconnect it to the computer.
- If the issue is not resolved, clean the Media Storage and Gallery data:
- Go to Settings > Apps, then go to .
- Go to Settings > Apps, then go to .
Clearing Gallery and Media Storage data will delete records from My favorites, Highlights, and Discover, and shared photos will be cleared from shared galleries. In this case, you will need to manually share the photos again .
Deleting the Media Storage data will restore the call and video settings. You will need to configure related settings again.
Cannot view photos in Camera (PTP) or Transfer photos mode
- In Camera (PTP) or Transfer photos mode, photos in the internal storage of the phone can only be viewed from the connected computer.
If you are using a memory card, swipe down from the status bar on the phone to open the notification panel, then enable Files or Transfer files mode. You can then view photos stored on the inserted memory card and the internal storage.
- Due to hardware issues, if Camera (PTP) or Transfer photos mode is enabled, the computer will not be able to identify all photos on the phone, so you may not be able to view some photos on your phone using the computer.
- Check whether your phone can be charged using the USB cable. After inserting the USB cable into your phone, select Charge only on the prompt displayed. Ensure that you are using a standard Honor cable.
- Connect to a different USB port on the computer or to a different computer to check whether the first USB port and computer are working properly.
- Check whether a USB icon is displayed on the right side of the computer status bar. If a rotating circle is displayed on the USB icon, it indicates that the driver is being installed. If the USB icon is not displayed, search for Device Manager on the computer to check whether there is a portable device option and whether there is a yellow exclamation mark displayed for any driver under Universal Serial Bus controllers. If so, update the driver.
- Ensure that the USB cable works properly, then install HonorSuite on your computer and connect your phone to the computer. Ensure that your phone is in Camera (PTP) or Transfer photos mode, or in Device file manager (MTP) or Transfer files mode.
- If the computer runs Windows XP, make sure that Windows Media Player 11 or a later version has been installed so that the Camera (PTP) and Device file manager (MTP) drivers can be properly installed.
- If the issue is not resolved, back up your data and take your device and proof of purchase to an authorized Honor Customer Service Center for assistance.
微信扫描二维码分享文章
More Support