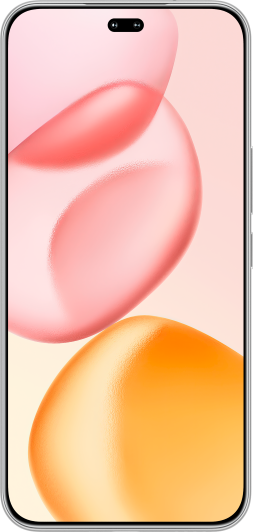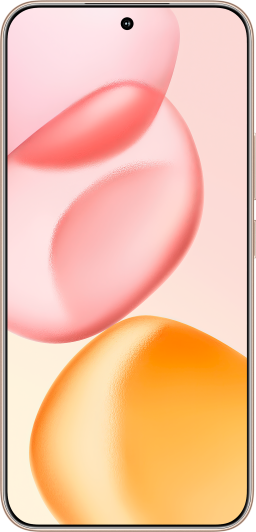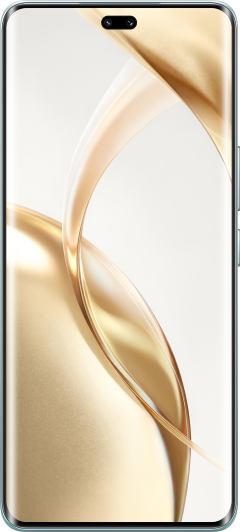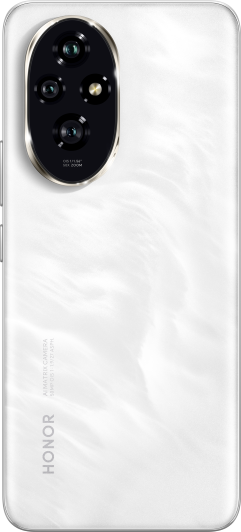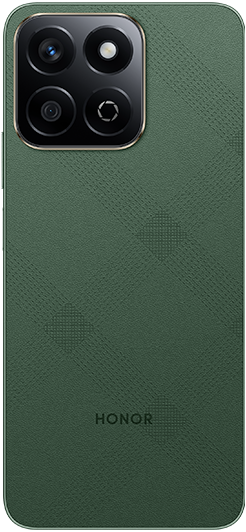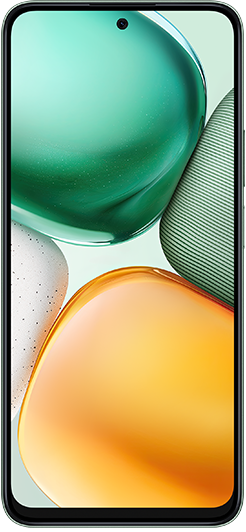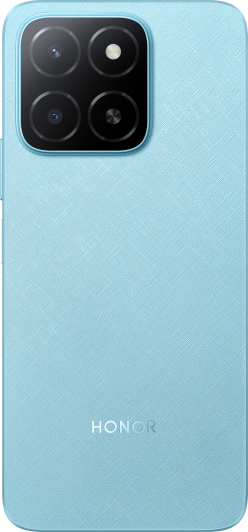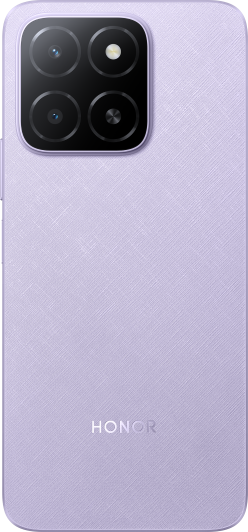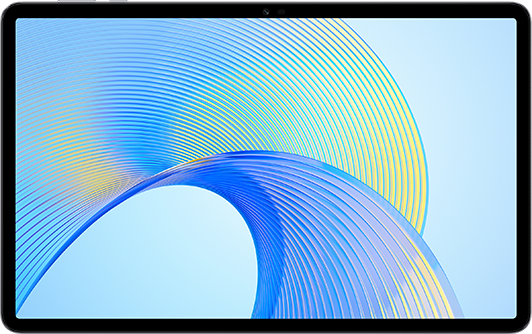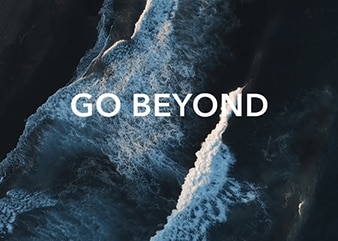TOP

我的荣耀 开启荣耀之旅
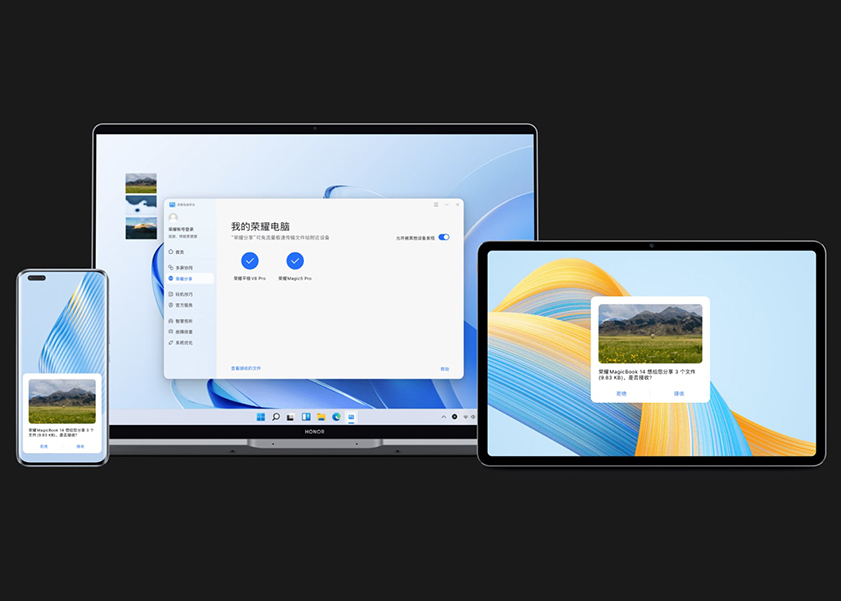
How to Connect Phone to Laptop Wireless for Transferring Files?
Are you tired of dealing with the hassle and clutter of cables when connecting your phone to your laptop? Nowadays, there's no need to put up with tangled wires and inconvenient connections. With wireless technology available at our fingertips, connecting your devices has never been easier.
In this blog post, we'll cover five methods to connect your phone wirelessly to a laptop. From using Bluetooth or hotspots to third-party Apps like AirDroid or SHAREit, no matter what type of operating system or device type you have, we've got something for everyone here! Keep reading to find out more!
How to Connect Mobile to Laptop Wireless?
In this section, we will provide detailed steps for five different methods to connect your mobile phone to your laptop wirelessly, catering to different requirements and user preferences. By enabling such a connection, you open up a range of possibilities and functionalities that enhance your digital experience.
Connect via Bluetooth
The classic method - Bluetooth. Simple and reliable, it's a staple in wireless connectivity.
• Enable Bluetooth on Both Devices: On your laptop, go to the Bluetooth settings (usually found in the system tray or under system settings) and turn it on. Similarly, activate Bluetooth on your mobile phone through the settings menu.
• Pair the Devices: On your laptop, search for available Bluetooth devices. Your phone should appear on this list. Select your phone to initiate pairing. A prompt may appear on both devices asking to confirm the pairing, often with a code to ensure security.
• File Transfer: Once paired, you can transfer files. On your phone, select the file you wish to transfer, choose the 'Share' option, and select Bluetooth. Then, choose your laptop from the list of paired devices. Accept the incoming file on your laptop to complete the transfer.
Connect via Mobile Hotspot
Need internet on your laptop? Your phone's mobile hotspot has you covered.
• Set Up Hotspot on Your Phone: Go to the settings on your mobile phone and find the 'Mobile Hotspot' or 'Tethering' option. Activate the hotspot and set a secure password to prevent unauthorized access.
• Connect Your Laptop: On your laptop, open the list of available Wi-Fi networks. Find your phone's hotspot network and connect to it using the password you set.
• Internet Access: Once connected, your laptop will have internet access through your phone’s data plan and you can transfer files using Wi-Fi Direct. Be mindful of data usage, especially if you don't have an unlimited data plan.
Connect via AirDroid
AirDroid is a versatile app for wireless connectivity. Here are steps to connect the phone to the laptop using this App:
• Install AirDroid: Download and install the AirDroid app on both your mobile phone and laptop.
• Create an Account: Open AirDroid and create an account, or log in if you already have one.
• Establish Connection: Ensure both devices are connected to the same Wi-Fi network. Open AirDroid on your phone and laptop. Use the same account details on both devices.
• Manage Files and Notifications: Once connected, you can transfer files, manage messages, and notifications, and even mirror your phone’s screen on your laptop.
Connect via SHAREit
Fast and cross-platform, SHAREit is a popular choice. Read on to learn how to connect with SHAREit:
• Install SHAREit: Download and install SHAREit on both your phone and laptop.
• Connect to the Same Network: Ensure both devices are connected to the same Wi-Fi network.
• File Transfer: Open SHAREit on both devices. On your phone, select the file you want to transfer and tap 'Send'. On your laptop, click 'Receive'. The devices should recognize each other, and the transfer will commence.
Connect via HONOR Connect
The process of how to connect Android phone to laptop wirelessly has been significantly advanced by HONOR Connect technology. But note that his technology is designed for certain HONOR phones and HONOR MagicBooks. Let’s take HONOR 90 as an example to show the connection process:
• Activate Wi-Fi and Bluetooth on Your Laptop: Turn on the Wi-Fi and Bluetooth functions on your laptop. You can do this through your laptop's settings. Also, make sure that the PC Manager software is running in the background.
• Enable Necessary Settings on Your Phone: On your HONOR 90 phone, swipe down from the top of the screen to open the status bar to turn on NFC (Near Field Communication), Wi-Fi, and Bluetooth.
• Connect Your Phone to Your Laptop: Locate the NFC detection area on your phone, usually found on the back. Bring this area close to the HONOR Magic-link icon on your laptop until your phone either rings or vibrates. Then, on your phone screen, tap 'CONNECT.' Once prompted on your laptop, click 'Authorize' to finalize the connection.
• Mirror and Manage: Your phone’s screen will appear on your laptop. You can now mirror the display, run up to three mobile app windows simultaneously, and drag and drop files between the devices.
Troubleshooting Wireless Connection Issues
When it comes to wireless connectivity between your mobile phone and laptop, encountering issues is not uncommon. Troubleshooting these problems requires a systematic approach to identify and resolve the issue. Here are common wireless connection problems and their solutions:
✓ Device Pairing Issues: If your devices are not pairing, check that Bluetooth is activated and set to discoverable on both devices. Sometimes, simply restarting both the phone and laptop can refresh the connection settings and solve the issue.
✓ Connection Stability Problems: Problems like intermittent connectivity are often due to physical obstructions or distance between devices. Ensure there are no large obstacles blocking the signal and try reducing the distance between your devices for a stronger connection.
✓ Hotspot Connectivity Issues: If your laptop cannot connect to your phone’s mobile hotspot, verify that the hotspot is correctly set up and the correct password is used. For issues with internet access through the hotspot, ensure your phone has an active data connection with adequate data allowance.
✓ Software or App-Specific Issues: Make sure both your devices and any specific apps (like AirDroid or SHAREit) are updated to their latest versions. Outdated software can lead to compatibility and functionality issues.
✓ File Transfer Difficulties: If you're experiencing interruptions during file transfers, ensure that both devices remain active and do not enter sleep mode. Also, check for any file size or format restrictions that might be causing the issue.
✓ Device Compatibility: Verify that your devices are compatible with the features you're trying to use, such as screen mirroring or multi-screen collaboration. Incompatibility can often be a primary cause of connection failures.
✓ Security Software Interference: Security programs on your laptop, like firewalls and antivirus software, can sometimes interfere with wireless connections. Temporarily disabling these may resolve the issue, but always be mindful of the potential security risks.
Conclusion
In conclusion, connecting your phone to your laptop wirelessly is a convenient way to transfer files, share internet access, or manage your device's content. We've explored five easy methods including Bluetooth, hotspots, third-party Apps, HONOR Connect and more. Each method has its advantages and can be chosen based on your specific needs and device compatibility. Remember to always ensure both devices are compatible and have the necessary software or apps installed for a seamless connection. If you encounter any issues, troubleshooting steps like checking device compatibility, restarting devices, or updating software can often resolve them. So, go ahead, try these methods, and enjoy the seamless integration of your phone and laptop.
FAQ
How can I display my phone screen on my laptop wirelessly?
Use apps like AirDroid or native features like HONOR Connect if you own HONOR devices. This allows you to view your phone's display on your laptop, handy for presentations or media streaming.
Does my laptop support wireless screen mirroring?
Wireless screen mirroring from your phone to your laptop typically requires specific software or apps on both devices. Many laptops support screen mirroring through third-party apps or built-in features like Windows 10's "Your Phone" app or Apple's AirPlay on Mac. Check your laptop's operating system and app compatibility for this feature.
How do I share WiFi from my Android phone to my laptop?
To share Wi-Fi from your Android phone to your laptop, enable the Mobile Hotspot or Tethering option in your phone's settings. Set a password for security, then connect your laptop to your phone's hotspot network using the provided password. Your laptop will have internet access through your phone's Wi-Fi connection.
Source: HONOR Club
Consumer hotline
0807777715 Monday to Sunday, 8:00am-8:00pm
za.support@honor.com
We use cookies and similar technologies to make our website work efficiently, as well as to analyze our website traffic and for advertising purposes.
By clicking on "Accept all cookies" you allow the storage of cookies on your device. For more information, take a look at our Cookie Policy.
Functional cookies are used to improve functionality and personalization, such as when playing videos or during live chats.
Analytical cookies provide information on how this site is used. This improves the user experience. The data collected is aggregated and made anonymous.
Advertising cookies provide information about user interactions with HONOR content. This helps us better understand the effectiveness of the content of our emails and our website.