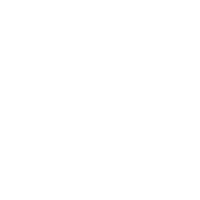Восстановление заводских настроек на ноутбуке
Вы можете использовать экран восстановления системы для быстрого
восстановления заводских настроек Honor на компьютере.
Способ 1
1. При включении компьютера нажмите и удерживайте кнопку F10, чтобы открыть экран восстановления заводских настроек.
2 Выполните восстановление заводских настроек компьютера, следуя инструкциям
на экране.
*Перед восстановлением заводских настроек подключите компьютер к источнику питания и создайте резервную копию данных на диске C. Вы также можете сначала открыть экран резервного копирования и восстановления данных, чтобы создать резервную копию данных на диске C.
Восстановления системы и резервное копирование данных на диске C
Функция восстановления системы F10 на Вашем компьютере возвращает компьютер к заводским настройкам
После того как Вы восстановили компьютер через утилиту восстановления системы (F10), войдите в MS Office, используя учетную запись Microsoft, которую Вы активировали ранее. Убедитесь, что Вы помните свою учетную запись Microsoft и пароль для этого компьютера.
Экран утилиты восстановления ПК, запускаемой с F10, может отличаться в зависимости от установленной версии. Пожалуйста, следуйте инструкциям на экране.
Подключите компьютер к источнику питания. Нажмите или удерживайте F10 во время запуска, чтобы открыть экран восстановления системы.
1. Выберите «Заводские настройки по умолчанию» (В некоторых версиях Вы можете видеть сообщение с вопросом, хотите ли Вы создать резервную копию Ваших данных. Выберите «Да»)
2. Выберите данные,
для которых Вы хотите создать резервную копию, и нажмите «Пуск».
Если выбрать «Пропустить» и не выполнить резервное копирование данных диска C, эти данные будут потеряны и после восстановления заводских настроек компьютера восстановить их будет невозможно.
Вы можете создавать резервные копии только личных файлов, копирование программного обеспечения невозможно. После восстановления системы Вам потребуется переустановить программное обеспечение. Для программного обеспечения, установленного на несистемном диске (например, на диске D или E), необходимость переустановки ПО зависит от функций программного обеспечения (некоторые потребуется переустановить). Резервные копии данных будут храниться в назначенных Вами папках. После восстановления системы скопируйте файлы на диск C, чтобы восстановить данные из резервной копии.
3. После завершения резервного копирования Вы будете перенаправлены на экран восстановления системы.
4. Нажмите «Пуск», чтобы начать восстановление системы
5. После восстановления системы следуйте инструкциям на экране, чтобы завершить настройку системы.
Устранение неполадок восстановления при загрузке Windows
Проблема:
Windows не может загрузиться со страницы входа.
Зависание на логотипе Honor и продолжаение загрузки.
При запуске Windows продолжается
перезагрузка.
Пустой экран при запуске
Решение:
1. Нажмите и удерживайте кнопку питания в течение 10 секунд, пока компьютер полностью не выключится.
2. Нажмите кнопку питания и несколько раз, нажмите кнопку F8, пока на экране не появится окно восстановления Windows.
3. В режиме восстановления выберите параметр «Устранение неполадок».
4. Щелкните Дополнительные параметры, а затем выберите «Восстановление при загрузке».
5. Выберите учетную запись и введите пароль для входа.
6. Подождите, пока Windows выполнит восстановление (пожалуйста, не выполняйте никаких действий и не выключайте компьютер на этом этапе).
7. Windows автоматически перезагрузится, когда процесс будет завершен.
Способ 2
Откройте Параметры (Пуск -  ) > Обновление
и безопасность > Выберите Восстановление из списка > Нажмите на
кнопку Начало.
) > Обновление
и безопасность > Выберите Восстановление из списка > Нажмите на
кнопку Начало.
Здесь Вы можете выбрать один из двух вариантов.
С сохранением личных файлов или с удалением полностью всех файлов
|
Параметр |
Функция |
|
Сохранить файлы > Изменить параметры > Предустановленные приложения Вкл. |
§ Переустановка Windows 10 с сохранением личных файлов. § Удаление установленных приложений и драйверов. § Отмена изменений, внесенных в параметры. § Восстановление любых приложений, установленных на компьютере его производителем, если вы приобрели компьютер с установленной ОС Windows 10. |
|
Сохранить файлы > Изменить параметры > Предустановленные приложения Выкл. |
§ Переустановка Windows 10 с сохранением личных файлов. § Удаление установленных приложений и драйверов. § Отмена изменений, внесенных в параметры. § Удаление всех приложений, установленных производителем компьютера. |
|
Удалить все |
§ Переустановка Windows 10 с удалением всех личных файлов. § Удаление установленных приложений и драйверов. § Отмена изменений, внесенных в параметры. § Удаление всех приложений, установленных производителем компьютера (Если вы приобрели компьютер с установленной Windows 10, приложения от производителя компьютера будут переустановлены.) Примечание. Параметр "Удалить все > Изменить параметры" предоставляет вам два варианта. Удаление данных Вкл. — удаление файлов и очистка диска. Если вы планируете подарить, утилизировать или продать компьютер, используйте этот вариант. Очистка диска может занять час или два, но после этого другим пользователям будет сложнее восстановить удаленные файлы. Удаление данных Выкл. — просто удаление файлов. Это занимает меньше времени, но также менее безопасно. |
Подтвердите все уведомления, и ваш ноутбук будет сброшен до
заводских настроек.
Подключите зарядное устройство к вашему ноутбуку, чтобы начался сброс.
微信扫描二维码分享文章
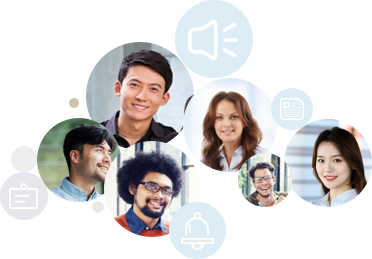
Горячая линия
8800 7001677
Ежедневно с 8:00 до 22:00 (МСК)
Русский
8800 7001677
Ежедневно с 8:00 до 22:00 (МСК)
Русский

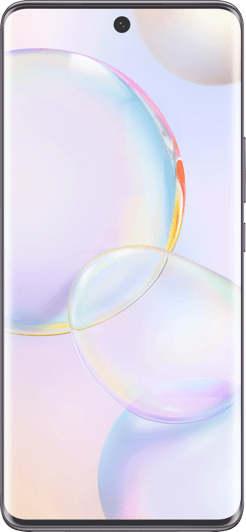


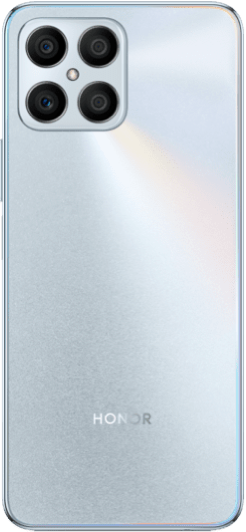














.png)
.png)