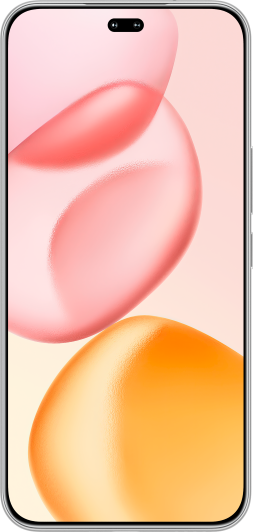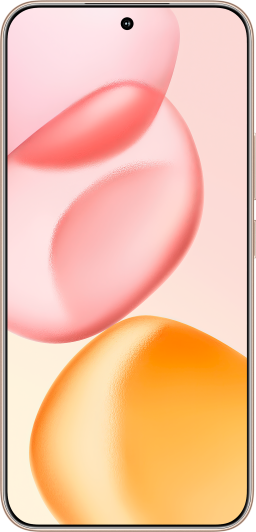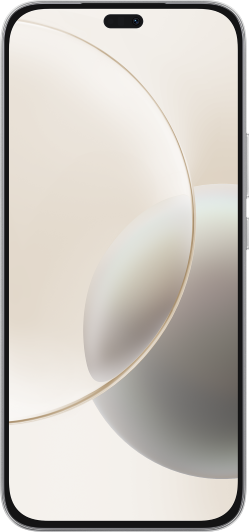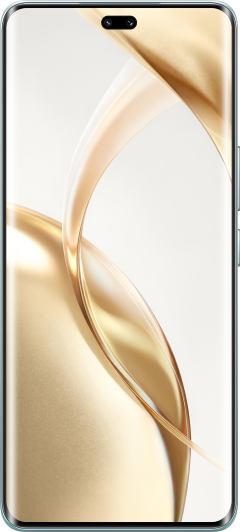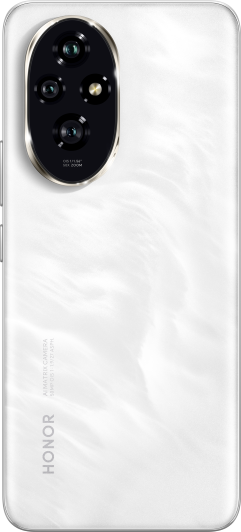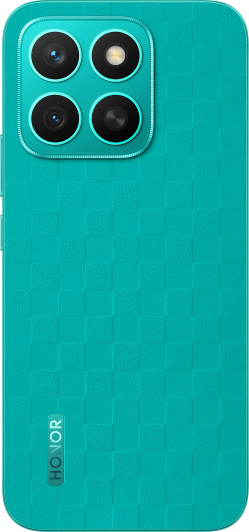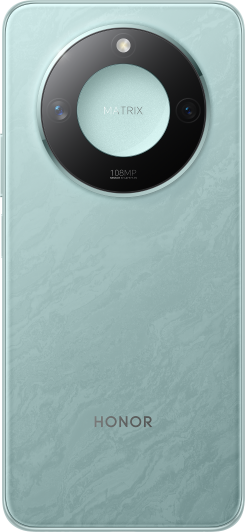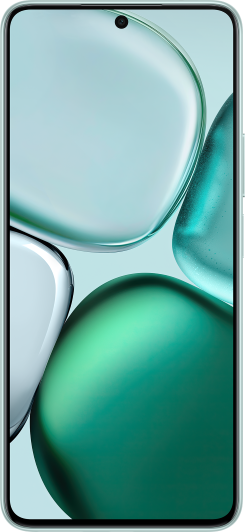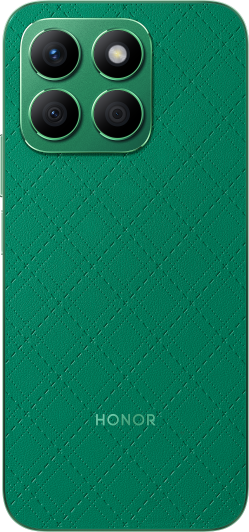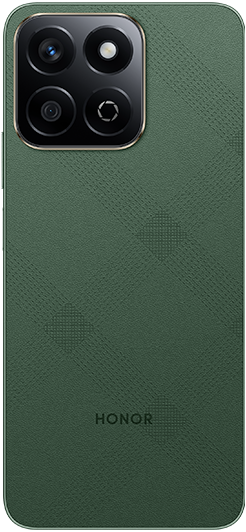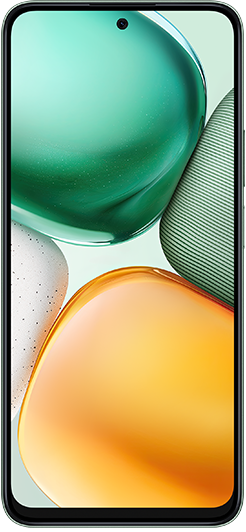Редактирование фото и видео
| Редактирование фото и видео |
В приложении Галерея доступен широкий выбор функций редактирования фото и видео.
Основные функции редактирования
-
Откройте приложение Галерея, нажмите на миниатюру фотографии, которую вы хотите отредактировать, затем нажмите на значок
, чтобы открыть опции редактирования.
-
Обрезка и поворот. Нажмите Обрезка, выберите кадр и перетащите всю сетку или только ее углы, чтобы выбрать фрагмент, который следует оставить на фотографии.
Чтобы повернуть фото, нажмите Обрезка и перемещайте шкалу, чтобы повернуть фото.
Чтобы повернуть фото на 90 градусов, нажмите
. Чтобы отразить фото зеркально, нажмите
.
-
Применение фильтров. Нажмите на опцию Фильтр, чтобы выбрать фильтр.
-
Настройка эффектов. Нажмите на опцию Настройки, чтобы настроить яркость, контрастность, насыщенность и другие параметры.
-
Прочее. Нажмите Еще, чтобы использовать другие опции редактирования, например выделить фрагменты цветом, нарисовать скетч, добавить текстовый элемент или применить эффект размытия.
-
-
Нажмите на значок
, чтобы сохранить внесенные изменения, затем нажмите на значок
, чтобы сохранить фото.
Добавление водяного знака на фото
-
Нажмите на фото в приложении Галерея, затем перейдите в раздел .
-
Выберите тип водяного знака, который хотите добавить, например Время, Погода или Чувства.
-
Выберите водяной знак и перетащите его в нужное место. Вы также можете изменить текст на некоторых водяных знаках.
-
Нажмите на значок
, чтобы сохранить внесенные изменения, затем нажмите на значок
, чтобы сохранить фото.
Пикселизация фото
-
Нажмите на фото в приложении Галерея, затем перейдите в меню .
-
Выберите стиль и размер мозаики, с помощью которой можно заштриховать части фото.
-
Чтобы удалить мозаику, нажмите Ластик и сотрите ее с фото.
-
Нажмите на значок
, чтобы сохранить внесенные изменения, затем нажмите на значок
, чтобы сохранить фото.
Переименование фото
-
В приложении Галерея нажмите на миниатюру фото, которое вы хотите переименовать.
-
Перейдите в меню и введите новое имя.
-
Нажмите OK.
Коллаж
Используйте функцию Коллаж в приложении Галерея для быстрой комбинации нескольких фото.
-
Чтобы использовать функцию Коллаж, воспользуйтесь нижеприведенными способами.
-
На вкладке Обзор нажмите Создать коллаж, выберите нужные фото и нажмите Создать.
-
На вкладке Фото или Альбомы нажмите и удерживайте нужные фото, затем выберите .
-
-
Выберите шаблон. Вам будут доступны следующие функции:
-
Перемещение фото. Нажмите и удерживайте фото, чтобы переместить его.
-
Выбор фрагмента фото для отображения. Проведите по фото, сведите или разведите пальцы, чтобы выбрать нужный фрагмент фото.
-
Поворот фото. Нажмите на фото, затем нажмите
для поворота или
для отражения.
-
Добавление или удаление границ. По умолчанию между фотографиями и вдоль краев сетки отображаются линии границ. Чтобы удалить их, выберите опцию Рамка.
-
-
Нажмите на значок
, чтобы сохранить коллаж.
Чтобы посмотреть сохраненный коллаж, перейдите в раздел .